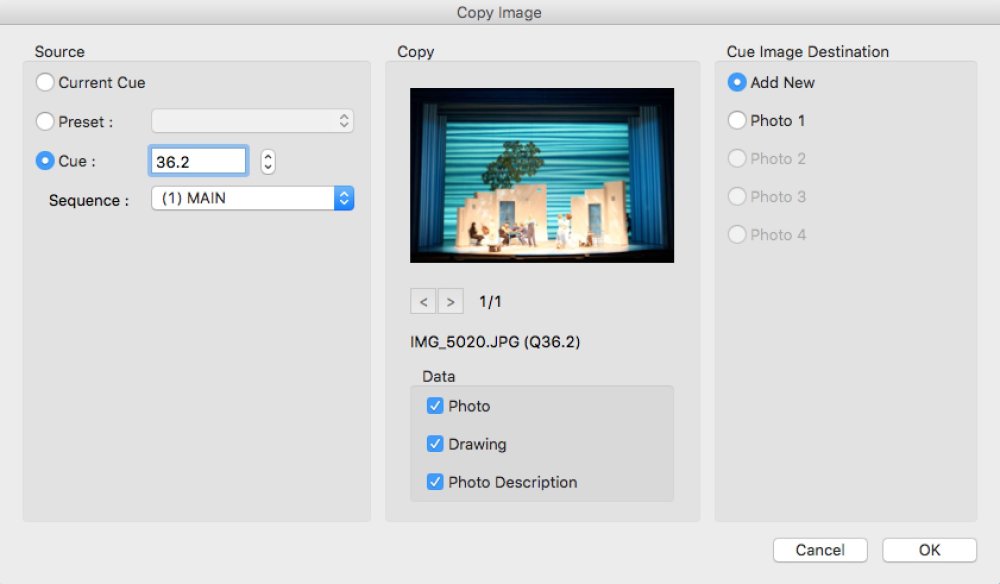
Clicking on the Copy button will open the dialog shown above. It is possible to copy a photo from anywhere that uses photos/images in Moving Light Assistant.
Source
The source determines where the source image will come from. When a source item is selected, the image will appear in the ‘Copy’ section of the dialog.
Current Cue
The source image will come from the currently selected cue. This is useful where you want to add another copy of the same photo to a cue for adding additional annotations.
Preset
You can choose from the pop-up menu, the preset you wish to copy an image from.
Cue
Select a Sequence/Cue List from the ‘Sequence’ pop-up menu, and then enter a cue number to copy an image from. There are little up and down arrows next to the text field which will increment or decrement the cue number.
Copy
The ‘Copy’ section will show the image to be copied. If the source item has multiple images, you can use the < > arrow keys to switch between images. The image caption will be displayed below the arrow keys. In the ‘Data’ section you can determine which components of the image are copied. You can choose as many or as few as you need.
Photo
This will copy the photo itself.
Drawing
This will copy any drawings (annotations) on the image. In some instances you may only want to copy the drawings from one photo to another. An example would be if you have drawn a focus grid on a photo and want to copy it to other images.
Photo Description
This will copy the image caption text.
Cue Image Destination
The destination is where the image will be copied to. You can choose from:
Add New
The image will be added assuming there is no more that four images already attached to the cue.
Photo 1, 2, 3, 4
If photos already exist, you can replace an existing photo by selecting the photo number to replace.



