
The ‘Cue Data view’ inspects all the imported channel information in a selected cue. Before any data can be displayed it is first necessary to select the desired sequence or cue list from the ‘Sequence’ drop-down list. After selecting a sequence to view, select a cue number either by directly typing in to the data field to the left of the sequence, or by scrolling through the imported Cue List using the associated up and down scroll buttons. As cues are selected or scrolled through, the cue name will appear below the cue number.
If desired, it is possible to filter the range of fixtures for which data is displayed by entering a start and end channel, or fixture number, and clicking Apply.
To revert to displaying data for all fixtures, clear both start and end fields and click Apply.
Only fixtures which have data in the selected cue will be displayed. If none of a fixture’s parameters have any data in the selected cue, the fixture will not be displayed.
The number of channels in the selected cue (whose intensity is above 0%) is displayed at the bottom of the screen.
Fixture parameters which have explicit values will be displayed in a black type face, parameters which have ‘tracked through’ data will be displayed in a grey type face, other cells will be left blank if they contain no data.
Show Labels (EOS)
By default, preset or palette labels will be displayed in the spreadsheet. When viewing EOS data, it is possible to view the EOS internal preset identifiers (i.e. Preset 4) instead of the label by un-checking ‘Show Labels’ (EOS).
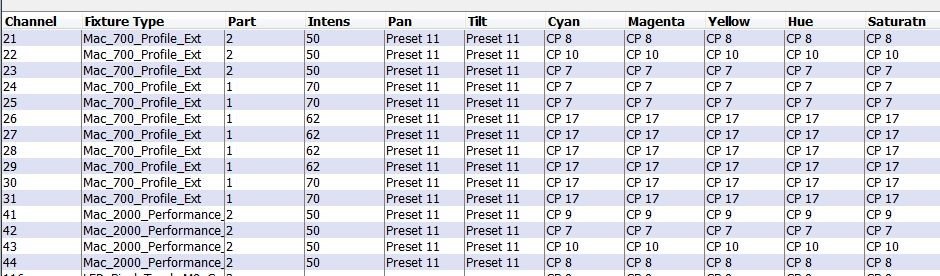
Highlighting Data
Different types of data can be highlighted to aid identification via a series of check boxes:
Absolute Values
When this is checked any data (other than intensity data) which is programmed with absolute, or hard values (values not derived from a preset) will be highlighted in red.
Absolute Intensity
When ‘Absolute Values’ and ‘Absolute Intensity’ are both checked, any intensity data which is programmed with an absolute or hard value will be highlighted in red.
Live Moves and Redundant Moves
Highlighting of ‘Live’ and ‘Redundant’ moves is only available in ‘Channel Data view’.
The number of highlighted cells is displayed at the bottom of the screen.



