
The Reconcile with Console Data button in the Preset Documentation toolbar allows for easier reconciliation between the console preset data and the preset documentation data. If you are importing console data after you have added preset documentation data, it is easier to use Reconcile with Console Data to update presets and channels in the Preset Documentation view. The left side of the dialog is for added and deleted presets. The right side of the dialog is for modifying existing presets in the Preset Documentation Preset List.
When the reconciliation has been completed, a window will open with a log of what was changed. It is possible to save the output of the log as a text file.
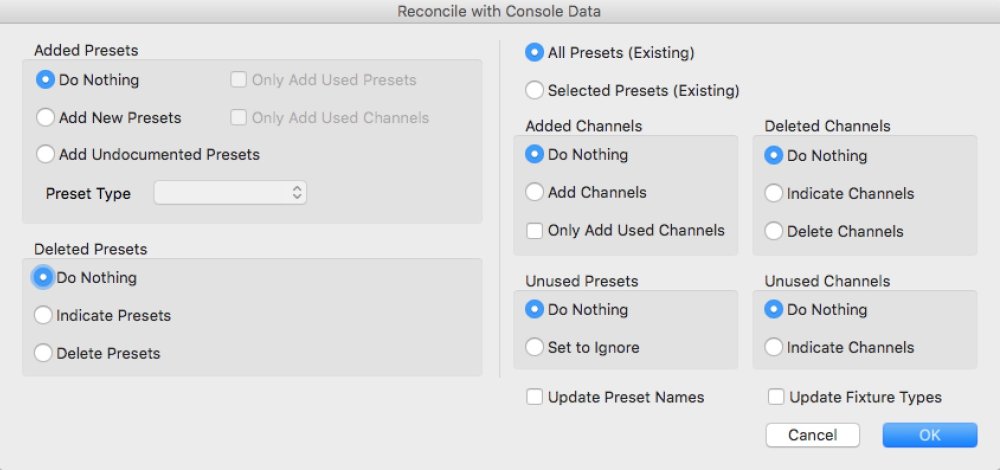
Added Presets
When you have imported console data, overwriting previous console data, and you want to automatically add presets you can use the options described below. If you are adding presets, you will need to select the ‘Preset Type’ from the drop-down menu. Any presets or channels added will be in green text.
Do Nothing
When selected, no presets will be added to Preset Documentation.
Add New Presets
With this selected, only presets that were new in the latest import will be added. This is generally the best option to use when you have overwritten existing console data with an import. It will not add presets that previously existed in the console data.
Add Undocumented Presets
With this selected, any presets that are in the console data and not in Preset Documentation will be added.
Only Add Used Presets
With this option checked, when using either ‘Add New’ or ‘Add Undocumented’, only presets that are used in a cue list with an intensity greater than 0% will be added to Preset Documentation. If a preset is only used in the ‘Rig Check’, it will not be added.
Only Add Used Channels
With this option checked, when using either ‘Add New’ or ‘Add Undocumented’, only channels that are actually used in a preset (intensity greater than 0%) will be added. If a channel is only used in the ‘Rig Check’ in a preset, it will not be added.
Deleted Presets
If the console data has been overwritten, and a preset no longer exists, you can decide how this should be reconciled with the Preset Documentation data.
Do Nothing
When selected, no Preset Documentation data will be modified.
Indicate Presets
If a preset does not exist in the latest console data import, it is considered deleted. It can be indicated in the Preset Documentation preset list if it existed there. The text for the preset in the preset list will be in red. This is handy to allow you to decide what you would like to do at a later date.
Delete Presets
If a preset does not exist in the latest console data import, it is considered deleted. With this choice selected, the preset will be deleted from the Preset Documentation Preset List.
Modifying Existing Presets
All Presets/Selected Presets
If ‘All Presets’ is selected, then the options below will affect all the presets in the Preset List. If ‘Selected Presets’ is selected, then only the selected presets will be affected.
Added Channels
If channels exist in the console data, but not in the Preset Documentation data for a preset, then they can be added automatically. Any added channels will be indicated in green text.
Do Nothing
With this selected, no channels will be added to existing presets (‘All’ or ‘Selected’).
Add Channels
With this selected, any channels not in a Preset Documentation preset, that do exist in the console data, will be added.
Add Only Used Channels
When using the ‘Add Channels’ option, only channels that are used in a cue list with an intensity greater than 0% (and not in the ‘Rig Check’) will be added to a preset when this checkbox is checked.
Deleted Channels
If a channel exists in a preset in the Preset Documentation data, but is no longer in the imported console data, then it could be considered deleted. Below are the choices as how to handle the channel.
Do Nothing
With this selected, no action will be taken on deleted channels.
Indicate Channels
If a channel for a preset does not exist in the latest console data import, it is considered deleted. It can be indicated in the Preset Documentation channel list if it existed there. The text for the channel in the preset list will be in red. This is handy to allow you to decide what you would like to do at a later date.
Delete Channels
If a channel in a preset does not exist in the latest console data import, it is considered deleted. With this choice selected, the channel will be deleted from the relevant preset in Preset Documentation.
Unused Presets
Checking for unused presets will look at existing presets in Preset Documentation and see if they are used in a Cue List.
Do Nothing
When selected, no action will be taken on unused presets.
Set to Ignore
Any presets found not to be used will be have their ‘Ignore’ option set (they will appear grey in the Preset List). You can then decide a a later time if you wish to manually delete the preset.
Unused Channels
Checking for unused Channels will look at the channels in existing presets and see if they are used in the Cue Lists.
Do Nothing
When selected, no action will be taken on unused channels.
Indicate Channels
Any channels found not to be used will grey in the channel list. You can then decide a a later time if you wish to manually delete the channel.
Update Fixture Types
When this checkbox is checked, the fixture type for each channel will be updated to the fixture type in the current console data patch.
Update Preset Names
When this checkbox is checked, the preset name in the console data will be compared to the preset name in the Preset Documentation. If it is different, the preset name in the Preset Documentation will be updated to the name in the console data. The comparison is made by the preset number, so if you have moved presets on the console you may get incorrect names for your presets in Preset Documentation.
Clearing Reconciliation State
If you wish to clear the reconciliation indications for presets and channels, you can do so with the Clear Reconciliation State menu in the Edit menu.
When the reconciliation has been completed, a window will open with a log of what was changed. It is possible to save the output of the log as a text file.



