Sort By
The ‘Sort by’ drop-down menu allows the list to re-ordered by Preset Type, Preset ID, Focus Cue, Set, Focussed, Priority, Custom or user defined sort. Once a ‘Sort By’ field has been chosen the Preset List will be re-ordered. The list will not re-sort after making edits unless you choose a field again in the ‘Sort By’ menu or click on the Re-Sort button.
Generally when you open a document, the list will be sorted by the last sort prior to saving, and will be shown as a ‘Custom’ sort. ID and Cue should sort numerically, Type, Name and Set should sort alphabetically. The Priority column is special in that priorities have a value assigned to them in the application preferences File->Preferences... (Windows OS) Moving Light Assistant->Preferences... (macOS). The default names of the priorities have a value of one for ‘Ignore’ and six for ‘Urgent’. You can change the names of the priorities in the application preferences.
Custom Sorts
It is possible to change the order of the presets in the list by choosing ‘Custom’ from the ‘Sort By’ drop-down menu. It will open the ‘Manual Preset Re-Order’ dialog:

Simply click to select a row and drag to the position in the list you wish to place the preset. You will see a black bar indicating where the row to be moved to while click dragging. It is possible to select multiple rows (shift clicking) and then dragging them to the new position.
In this dialog, it is possible to use multiple sort levels to re-order the list of presets. The ‘Sort By’ pop-up menu allows you to re-order the presets in the dialog. You can also choose if the sort is ‘Ascending’ or ‘Descending’. For example you may want to sort by Set and then by Cue. The ‘Current Sort’ will sort the list to how it is currently sorted in the main ‘Preset view’ i.e. return the ‘Manual Preset Re-Order’ dialog back to how it was before you changed the order of any presets in the dialog.
Clicking OK will confirm the re-order and the Preset List will update to reflect the new sort.
User Sorts
It is possible to save how the Preset List is currently sorted by clicking on the + button next to the Re-Sort button. A dialog will open that allows you to enter a unique name for the user sort and optionally also include the current filter applied to the Preset List.
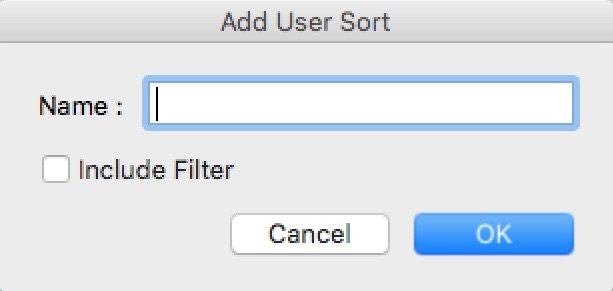
Once a user sort has been entered, it will be available in the ‘Sort By’ drop-down menu. User sorts are saved in the show document.
To delete a user sort, chose the user sort from the ‘Sort By’ menu and click on the – button. A dialog will open asking you to confirm that you wish to delete the user sort.
Filter
The Preset List can be filtered to only show certain presets. Choose the field to filter by from the ‘Filter’ drop-down menu. You can choose ‘None’, Preset Type, Preset ID, Preset Name, Focus Cue, Set, Focussed, and Priority. You can then enter what the presets are filtered by in the text field to the right of the Filter drop-down menu. The arrow in the text field when clicked will be populated with a list of the current entries that could be chosen. When a filter is applied to the Preset List, the list’s background colour will change to a pale red colour to indicate it is filtered. If you want to only see the presets relating to the set ‘Courtyard’, you would set the Filter to Set and enter ‘Courtyard’ in the text field (or have chosen it from the menu when clicking on the arrow).
The final drop-down menu shows either = or ~, and this is used to determine the matching of the text in the filter text field. = is for an exact match and ~ is for ‘it contains’. As an example, if you filtered by Preset Name and started typing ‘Night’, if the match was set to ~ it would list preset names containing ‘Night’, so you would get ‘Night Beach’ and ‘Night Courtyard’, but if the match is set to = you would have nothing displayed by typing ‘Night’ until you continued to type ‘Night Beach’. The ID and Cue fields only handle exact matches.
When a filter is applied to the Preset List, the list’s background will be a pinky red to indicate the list is currently filtered.
Hide Ignored
When this checkbox is checked, the Preset List will not show any presets that are set to ‘Ignore’. This setting is not saved when saving a user sort.



