
The Columns toolbar button controls which columns are displayed, and in which order. Clicking on this button will bring up the ‘Cue List Columns’ dialog.
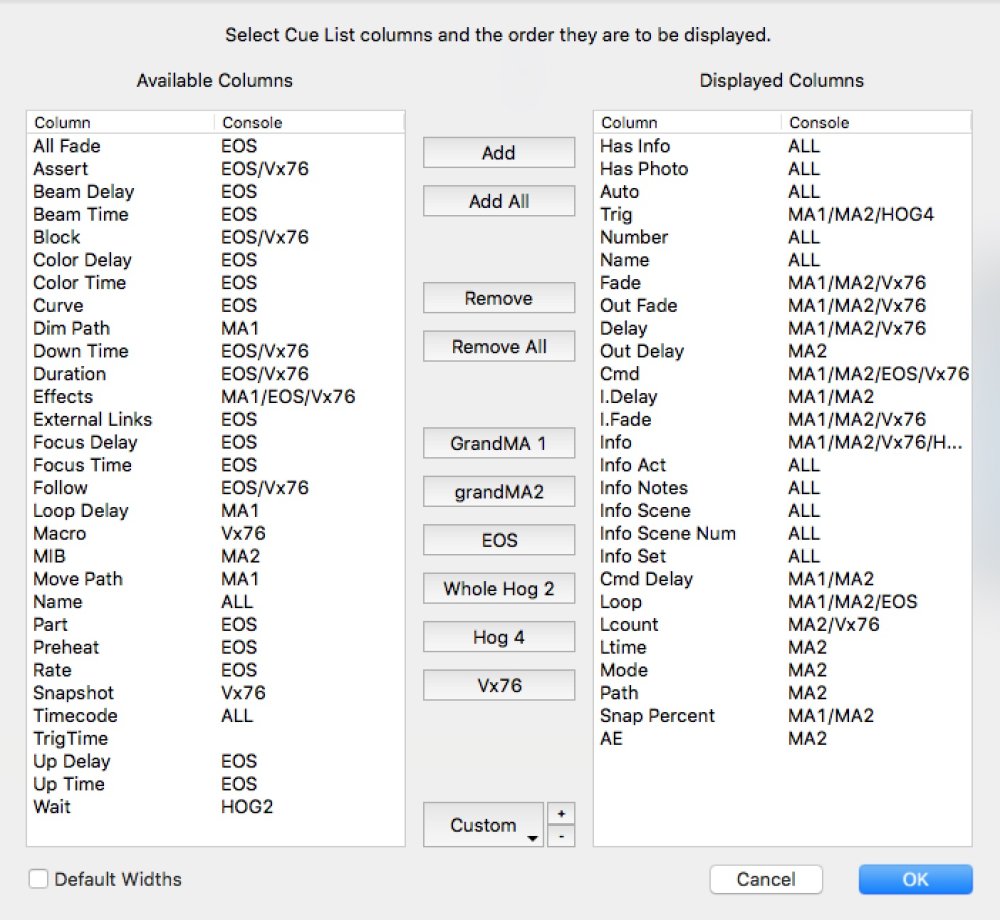
On the left is a list of all the possible ‘Available Columns’. On the right are the columns you wish to display. The ‘Displayed Columns’ will be populated with the columns that are currently displayed. You can add columns to the ‘Displayed Columns’ list by clicking and dragging a column name from the ‘Available Columns’ list to the ‘Displayed Columns’ list. Alternatively, you can select a column name in the ‘Available Columns’ list and click the Add button in the middle. Clicking the Add All button will add all the column names to the ‘Displayed Columns’ list.
You can re-order the displayed columns by clicking on a column name in the ‘Displayed Columns’ list and dragging it to the position in the list you desire.
The Remove button will remove the selected column name in the ‘Displayed Columns’ list and return it to the ‘Available Columns’ list. It is not possible to remove the Has Info, Has Photo, Auto, and Number column names from the ‘Displayed Columns’ list.
The Remove All button will remove all the column names from the ‘Displayed Columns’ list except for the Has Info, Has Photo, Auto, and Number column names.
Clicking on the grandMA 1, grandMA2, EOS, Whole Hog 2, Hog 4 or Vx76, buttons will automatically add all the columns relevant to that console, and remove any irrelevant columns.
It is possible to include user entered cue information in the ‘Cue Information’ area. Selecting to display the columns Info Act, Info Notes, Info Scene, Info Scene Num, and Info Set, will display the respective information.
It is possible to store your favourite choice and order of displayed columns to allow quick and easy switching of the columns which are displayed in the Cue List spreadsheet. After you have chosen and ordered your column names, click the + button at the bottom of the dialog and give this selection of columns a name. You can then access this selection from the ‘Custom’ drop-down menu. To remove a column selection from the ‘Custom’ drop-down menu, click the – button and a dialog will appear that allows you to chose the name of the column layout you wish to remove.
The ‘Default Widths’ checkbox will reset the columns to the default column widths when you dismiss the dialog by clicking on OK. Column widths themselves may be dragged to any size you wish by dragging the column heading divider lines in the Cue List view.
After clicking OK to dismiss the dialog, the Cue List spreadsheet display will now show the selected columns. There are scroll bars for moving around the spreadsheet in the usual fashion.



