
The Columns toolbar button allows you to change which columns are displayed in the Rig Data view spreadsheet, and the order in which they appear.
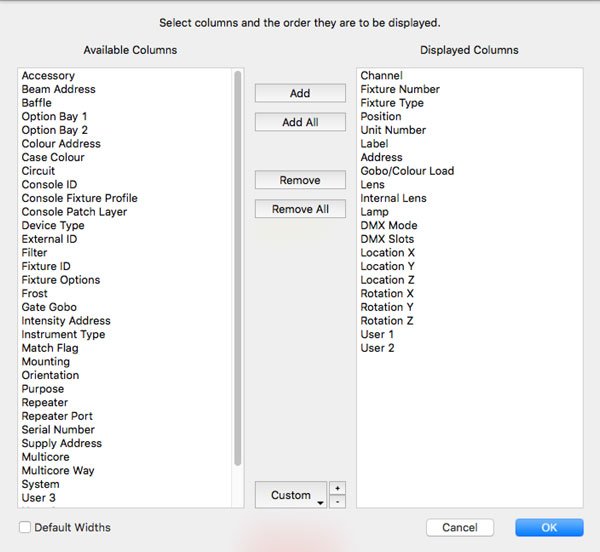
On the left is a list of all the possible Available Columns. On the right are the columns you wish to display. The Displayed Columns will be populated with the columns that are currently displayed. You can add columns to the Displayed Columns list by clicking and dragging a column name from the Available Columns list to the Displayed Columns list. Alternatively, you can select a column name in the Available Columns list and click the Add button in the middle. Clicking the Add All button will add all the column names to the Displayed Columns list.
You can re-order the displayed columns by clicking on a column name in the Displayed Columns list and dragging it to the position in the list you desire.
The Remove button will remove the selected column name in the Displayed Columns list and return it to the Available Columns list. It is not possible to remove the Channel column name from the Displayed Columns list.
The Remove All button will remove all the column names from the Displayed Columns list, except for the Channel column name.
It is possible to store your favourite choice and order of displayed columns to allow quick and easy switching of the columns which are displayed in the Rig Data spreadsheet. After you have chosen and ordered your column names, click the + button at the bottom of the dialog and give this selection of columns a name. You can then access this selection from the ‘Custom’ drop-down menu. To remove a column selection from the ‘Custom’ drop down menu, click the – button and a dialog will appear that allows you to chose the name of the column layout you wish to remove.
The ‘Default Widths’ checkbox will reset the columns to the default column widths when you dismiss the dialog by clicking on OK. Column widths themselves may be dragged to any size you wish by dragging the column heading divider lines in the Rig Data view.
Standard Column Definitions
There are 50 standard columns and six user definable columns available within Rig Data. While some of the columns are extremely obvious, others are more obscure, and may potentially have multiple uses other than their intended use.
Here is an alphabetical list of columns and their intended use:
Accessory
A text field for anything that is added to a lighting fixture which is not a core feature of the fixture itself. For example, barn doors, top hats, irises etc.
Address
The base DMX Address of a DMX fixture. Data must be in the format set in the File->Preferences->DMX format menu. If the fixture uses a DIP switch to set the address, double clicking the Address cell will pop-up an image showing the DIP switch with the correct switch settings.
Baffle
A text field for describing an acoustic or sound baffle associated with a fixture.
Beam Address
The DMX Address for a beam changing device attached to, or part of a fixture, where beam control is not part of its core functionality. For example, a DMX iris on a conventional fixture. Data must be in the format set in File->Preferences->DMX format. ‘Has External Beam Control’ must be checked in the Manage->Fixture Profiles Library menu for the fixture in question for the field to be active.
Case Colour
A text field describing the physical colour of a lighting fixture.
Channel
A numeric field for the control channel number by which a lighting console controls individual fixtures. Decimal numbers are not supported.
Circuit
A text field to describe the electrical circuit powering a fixture. (See also, Multicore and Multicore way.)
Colour Address
The DMX Address for a colour changer attached to, or part of a fixture, where colour control is not part of its core functionality. For example, a scroller on a conventional fixture, or a scroller attached to a lighting fixture which may already include internal colour changing. Data must be in the format set in the menu File->Preferences->DMX format. ‘Has External Colour Control’ must be checked in the menu Manage->Fixture Profiles Library for the fixture in question for the field to be active.
Console Fixture Profile
The fixture profile name used by the console when patching the fixture. May be derived from Rig Data.
Console ID
A text field for use where a console refers to fixtures other than via unique channel numbers. For example, a Whole Hog 2 can refer to a MAC2000 number 1, and a VL3500 number 1.
DMX Mode
The DMX Mode an intelligent DMX fixture is set to. DMX modes or profiles are defined in the menu Manage->Fixture Profile Library menu, and chosen at the time of adding fixtures.
Typical examples: 3 channel mode, 8-bit mode, Enhanced 16-bit.
DMX Slots
The total number of DMX channels a lighting fixture uses in a given profile (DMX Mode). Also known as a DMX footprint. For example, a VL2000 wash occupies 15 DMX slots in its Enhanced 16-bit DMX profile. This is not an editable field, but is defined in the menu Manage->Fixture Profile Library, under the control tab. Different profiles, or DMX modes are selected at the time of adding fixtures.
Filter
Colour in a conventional lighting fixture, or applied additionally to a colour changing fixture. For example, colour correction applied to the front of a moving light fixture. This is not the place for describing a colour wheel in a moving light.
Fixture ID
A text field for a unique fixture reference number or other form of ID, maybe used as part of stock or inventory control.
Fixture Number
A number for identifying a fixture as an alternative to a channel number.
Fixture Options
Displays ‘Default’ or ‘Custom’ depending on whether the fixture menu or DIP options are the manufacturer defaults, or cutom user settings.
Fixture Power
This column is not editable. Its data is derived from the Moving Light Assistant fixture profile. The value is in watts.
Fixture Type
The name of the Moving Light Assistant fixture profile as defined in the menu Manage->Fixture Profile Library, and chosen using Add Fixtures.
Frost
Frost in a conventional lighting fixture, or frost applied additionally to another fixture. For example, frost taped to the front of a moving light fixture. This is not the place for describing frost in a colour wheel in a moving light.
Gate Gobo
A single gobo in a conventional profile lighting fixture. This is not the place for describing gobos in a moving light gobo wheel.
Gobo / Colour Load
A field for the name of the gobo and colour load a fixture has installed. Intended to correspond with the load names used in the Wheel Loads section of Moving Light Assistant.
Intensity Address
The DMX Address for a fixture which has an external dimmer, or other means of intensity control. Most commonly used for tungsten moving light fixtures which require an external dimmer.
Data must be in the format set in the Menu Preferences->DMX format. ‘Has External Dimmer’ must be checked in the menu Manage->Fixture Profiles Library for the fixture in question for the field to be active.
Instrument Type
Included for compatibility with Lightwright®. Lightwright® defines instrument types whereas Moving Light Assistant defines fixture types. The terms are generally interchangeable.
Internal Lens
A text field to document any internal lens a fixture may optionally have. e.g. a wide-angle lens, or a condenser lens. Defined in the menu Manage->Fixture Profile Library.
Label
A field for use where a lighting console allows descriptive text to be attached to channel numbers.
Lamp
The lamp (sometimes called bulb or bubble) within a fixture. Lamp options for each fixture are defined in the menu Manage->Fixture Profile Library, and chosen at the time of adding Fixtures, under Add Fixtures, ‘Optical’ tab. The lamp type may be edited directly in the Rig Data spreadsheet.
Lamp Power
This column is not editable. It is data derived from the Moving Light Assistant fixture profile. The value is in watts.
Lens
The front lens of a fixture, where this is changeable. For example, a clear, stipple, or lenticular lens in a Vari-Lite VL5. Defined in the menu Manage->Fixture Profile Library.
Location X
The physical position of the fixture in the X axis (on and off stage), typically measured to a downstage centre reference point, used in CAD applications and visualisers.
Location Y
The physical position of the fixture in the Y axis (up and down stage), typically measured to a downstage centre reference point, used in CAD applications and visualisers.
Location Z
The physical position of the fixture in the Z axis (above or below stage level), typically measured to a downstage centre reference point, used in CAD applications and visualisers.
Match Flag
Is included for compatibility with Lightwright®. A Boolean value (True or False) used by Lightwright® when exporting data to CAD packages. TRUE indicates a fixture in Lightwright® can be matched with a fixture in the CAD drawing. FALSE indicates a fixture in Lightwright® cannot be matched with a fixture in the CAD drawing.
Mounting
A text field describing how a fixture is rigged. Pre-defined options are: Hanging, Floor, Over Rigged, Vertical Left, Vertical Right, Vertical Front, and Vertical Back. Can only be edited in the Rig Data spreadsheet.
Multicore
A descriptive text field identifying the name of the multicore cable supplying power to a fixture. This is directly editable in the Rig Data spreadsheet. Examples: FOH 1, Back Truss, FOH Spots, #3 Electric.
Multicore Way
A text field identifying a circuit within a multicore cable. Typically a number in the range 1-6, or 1-8, depending upon the type of multicore. This is directly editable in the Rig Data spreadsheet.
Option Bay 1
A text field for describing drop in modules in modular lighting fixtures. Defined in the menu Manage->Fixture Profile Library. For example, an ETC Revolution has drop in shutter, iris and gobo modules. Can be selected at the time of adding the fixtures, or subsequently edited in the Rig Data spreadsheet.
Option Bay 2
As Option Bay 1.
Orientation
A text field describing in which orientation a fixture is mounted. Pre-defined options are: Connector to SL, SR, US, DS, On-stage, Off-stage, PS or OP; Display to SL, SR, US, DS, On-stage, Off-stage PS or OP; Arrow to SL, SR, US, DS, On-stage, Off-stage, PS or OP. It is also possible to enter your own text.
Position
A text field describing where a lighting fixture is physically rigged. Managed in the menu Manage->Positions. This is directly editable in the Rig Data spreadsheet, and may be defined at the time off adding fixtures.
Purpose
A text field describing the purpose of a lighting fixture. Only editable in the Rig Data spreadsheet. Most commonly used to describe the purpose or focus of a conventional fixture, for example: USL general cover, backlight special, door backing.
Repeater
A text field identifying a repeater. Typically used for moving lights which are powered or controlled via an external control unit, such as Vari-Lite series 300 fixtures. Can only be edited in the Rig Data spreadsheet.
Repeater port
A numeric field identifying which repeater port a fixture is plugged in to. Typically a number in the range 1 – 6. Can only be edited in the Rig Data spreadsheet
Rotation X
The physical rotation of the fixture in the X axis, measured in degrees, used in CAD applications and visualisers.
Rotation Y
The physical rotation of the fixture in the Y axis, measured in degrees, used in CAD applications and visualisers.
Rotation Z
The physical rotation of the fixture in the Z axis, measured in degrees, used in CAD applications and visualisers.
Serial number
A text field containing the serial number, or any other unique identifier, of a fixture. Can only be edited in the Rig Data spreadsheet.
Supply Address
The DMX Address controlling the hard (non-dim) power for a fixture. Used for example, if a lighting fixture is powered through a relay or contactor which can itself be controlled by DMX. Data must be in the format set in the menu Preferences->DMX Format.
System
Identifies which control system (usually which lighting console) a fixture is controlled by in large multi-console productions. Systems are defined in the menu Manage->Systems. The default is ‘main’. Other Examples: audience lighting desk, Skytracker control.
Unit Number
A number identifying the location of a fixture within a hanging position. This is directly editable in the Rig Data spreadsheet. Decimal numbers are supported. (See also Fixture Number.) Provides compatibility with Lightwright®.
Weight
This column is not editable. Its data is derived from the Moving Light Assistant fixture profile. The value will be either in kilograms or pounds depending on the ‘Units’ setting in the application preferences.
The six user fields can be re-named in the menu File->Preferences. These fields are general purpose text fields for any additional information you wish to add to a fixture.
The values displayed for Fixture Power, Lamp Power and Weight, are derived from the Moving Light Assistant fixture profile. It is not possible to edit the values within the Rig Data view. The only way to change the values is to edit the fixture profile. If the fixture profile is edited, the columns will not update until the Rig Data view is refreshed. Clicking on the Re-Sort button will refresh the view. It is possible to export the Fixture Power, Lamp Power and Weight data when exporting a Rig Data text file. It is not possible to import these columns from a text file. The columns are available in Rig Data reports.



