To setup an OSC network connection, choose from the Setup menu, OSC…

Protocol
OSC communication can work with either UDP or TCP data packets (depending on the device you are communicating with). TCP is a more reliable method of sending and receiving OSC data. The recommended method for the ETC EOS range of consoles is TCP. The ‘Protocol’ pop-up menu allows you to choose between ‘UDP’, ‘TCP (OSC 1.0)’ or ‘TCP (OSC 1.1) SLIP’. If the ‘Protocol’ pop-up menu is set to either of the TCP settings, and the ‘Console Type’ pop-up menu is set to ‘ETC EOS Family’, the ‘Console Port’ will be set automatically to the default port the console uses for TCP communication (port 3032). Note that with TCP communication only one port is required for communication, so the ‘Local Port (Incoming) entry field is disabled.
Generally with the ETC EOS range of consoles, the TCP protocol will be ‘TCP (OSC 1.0)’ unless you have changed it in the console shell to ‘TCP (OSC 1.1) SLIP’.
Local IP Address
This the IP address of your computer running Moving Light Assistant. If you have multiple network connections, you will the IP addresses for the available network ports listed in the menu.
Local Port (Incoming)
This is the port used for receiving OSC messages into Moving Light Assistant.
Console IP Address
This is the IP address of the console you wish to send OSC messages to.
Console Port (Outgoing)
This is the port for OSC messages transmitted out of Moving Light Assistant.
Console Type
This is only needed if you want Moving Light Assistant to process OSC messages received from the console. Choose the console as appropriate.
When the console type is set to ETC EOS Family or grandMA3, Moving Light Assistant can process cue triggers for the Cue List view in the same way as the MIDI Show Control trigger for the Cue List view to follow the console, or take automatic cue photos.
Enable OSC control of MLA user interface
With this option checked, you can send special OSC messages to Moving Light Assistant to control elements of the user interface. Currently it is possible to select presets and channels in the Preset Documentation view.
See OSC Control of MLA User Interface for details on the commands and how they might be used.
ETC EOS Console Family Setup
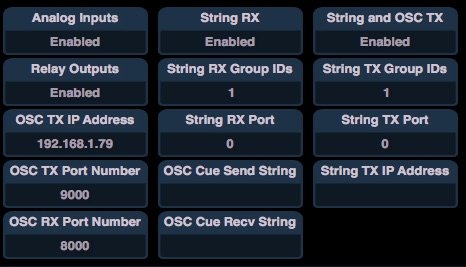
On the console (or Nomad), go to ‘Show Setup’, then ‘Show Control’ page. You should see the above options to setup OSC on the console. The above settings will work with the setting shown above for Moving Light Assistant.
OSC TX IP Address
The IP address of the computer running Moving Light Assistant.
OSC TX Port Number
This is the port the console will transmit the OSC messages to when using the UDP protocol. The OSC TX Port Number (EOS) and Local Port (Incoming) (Moving Light Assistant) should be the same. This setting is not used when using the TCP protocols.
OSC RX Port Number
This is the port the console will receive OSC messages on from other devices when using the UDP protocol. The OSC RX Port Number (EOS) and Console Port (Outgoing) (Moving Light Assistant) should be the same. This setting is not used when using the TCP protocols.
You will also need to enable ‘String and OSC TX’ and ‘String RX’ settings.
Once you have set the IP addresses and ports on both the console and Moving Light Assistant, it should be ready to go.



