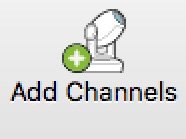
If the channels were not added when adding the presets, it is possible to add the channels using the Add Channels toolbar button. If a preset was created manually and not from the imported console data, then Add Channels will need to be used to add the channels to the preset.
Clicking the Add Channels toolbar button will bring up the following window:
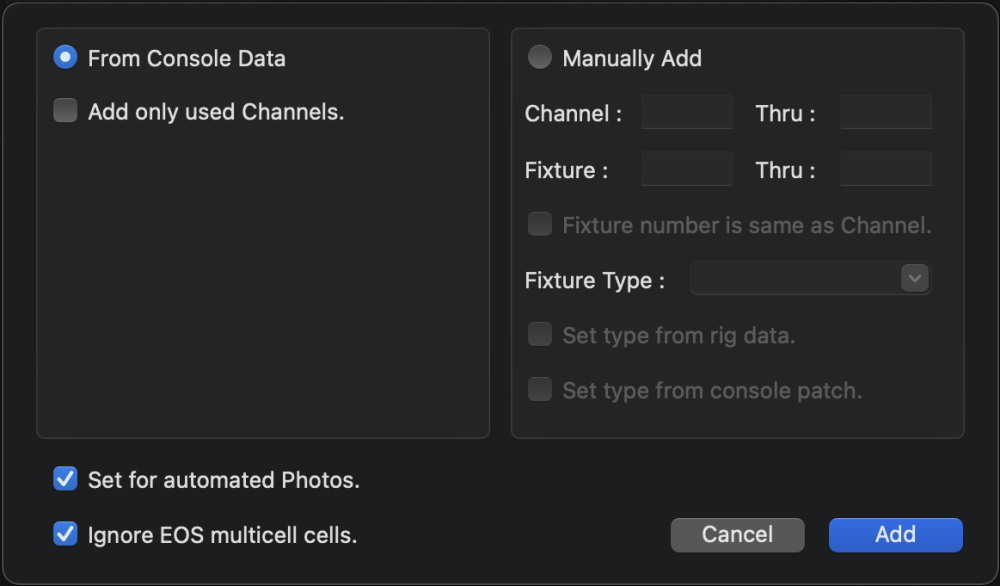
Add Channels from Console Data
If console data has been imported, Moving Light Assistant can extract the channels used in presets automatically from that data.
- Select ‘From Console Data’.
Add only used Channels
When checked, only channels that actually use the preset in a Cue List will be added to the preset. Again, this is useful so that time is not wasted documenting channels that do not actually use a preset in the show. Checking this option will increase the time to complete adding the channels when the OK button is clicked, as Moving Light Assistant has to look up in the console data if a channel uses the preset in any of its cues.
- Click Add and the channels will be added to the selected preset.
Manually Add Channels
- Select ‘Manually Add’.
Select a channel or range of channels to be added. If required, enter a range of fixture numbers. Alternatively, if the fixture number is the same as the channel number, check the box ‘Fixture number is same as Channel’ checkbox.
The fixture type can be either manually entered, or derived from the console patch or the rig data in the Rig Data view.
Channel
Enter a single channel or range of channel numbers to be added.
Fixture
You can either in addition to a channel or without a channel number, enter a range of fixture numbers. Fixture numbers may be more appropriate depending on you console choice.
Fixture number is same as Channel
Check this check box of you want Moving Light Assistant to automatically add fixture numbers the same as the channel numbers.
Fixture Type
You can manually enter a fixture type in this field. If fixture types have previously been entered, they should appear in the drop-down menu. If either of the ‘Set type from rig data’ or ‘Set type from console patch’ checkboxes are checked, the ‘Fixture Type’ text field will be disabled.
Set type from Rig Data
When checked, Moving Light Assistant will look up the fixture type from the rig data in the Rig Data view.
Set type from console patch
When checked, Moving Light Assistant will look up the fixture type from the console patch of the imported console data.
Set for automated photos
In the ‘Presets view’ Channel List, there is an ‘Auto’ column. This is frequently used to determine which channels you want to photograph when running scripts that photograph presets. Checking this check box will set the ‘Auto’ checkbox to checked, the others will be set to unchecked.
- Click Add and the channels will be added to the selected preset.



