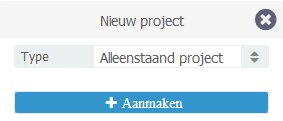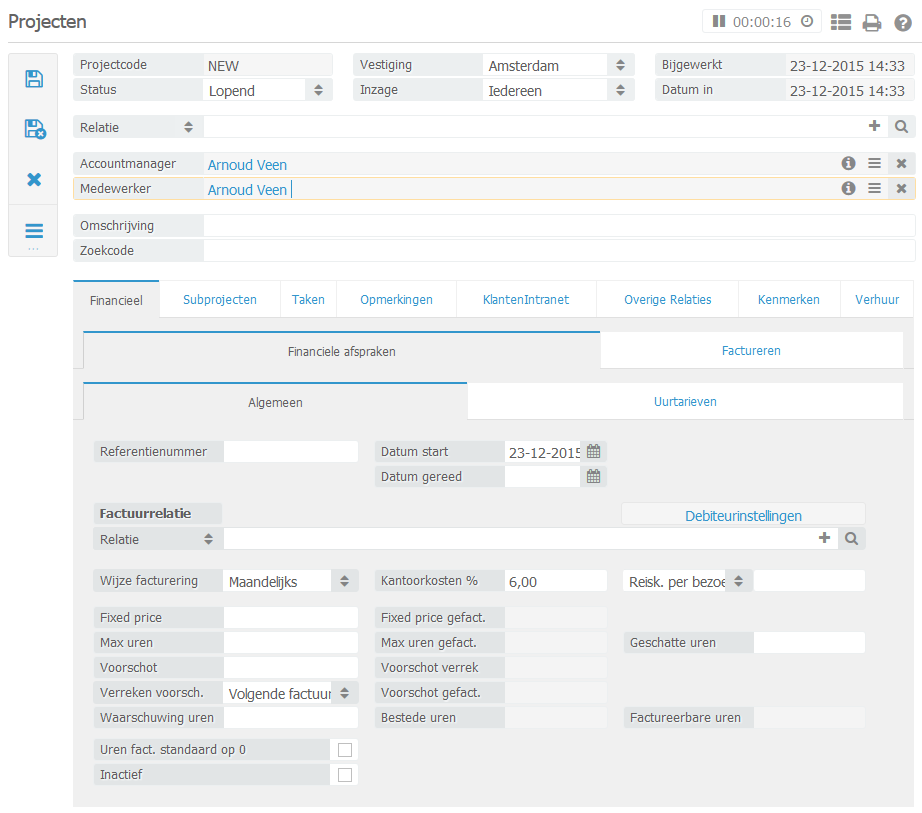9.2.1 Een nieuw project aanmaken
In het projectenscherm kunnen projecten aangemaakt en bijgehouden worden. Via een project kunt u uren bijhouden, uren factureren, prijsafspraken facturen, etc.
Ga naar Uren / Projecten ➤ Projecten Klik op Nieuw om een nieuw project aan te maken. Het volgende scherm wordt ingeladen:
Selecteer Alleenstaand Project, u zult nu het volgende scherm krijgen:
Automatisch wordt de accountmanager en de medewerker ingevuld van het project met de gebruiker die het project aanmaakt. Indien nodig pas dit aan.
Relatie: Selecteer boven in de relatie van het project. Het kan zijn dat de relatie nog niet is ingevoerd in BaseNet. Selecteer dan eerst het type relatie en klik dan op het + tekentje. U kunt de relatie nu invoeren. Wanneer u hiermee klaar bent, klik op Bewaar/Sluit en de relatie is geselecteerd in het project.
Omschrijving: Vul de omschrijving van het project in, automatisch wordt ook de zoekcode overgenomen van de de omschrijving. Indien nodig, pas dit dan aan.
Klik op Bewaar om het project op te slaan.
Ga naar het tabblad Financieel ➤ Financiele afspraken ➤ Algemeen
Offerte/Ref.nr.: Indien bekend vul het offertenummer of het referentienummer in van de klant.
Ingangsdatum: De ingangsdatum wordt automatisch op de dag van vandaag gezet, indien nodig pas dit aan
Relatie: Indien de factuurrelatie anders is dan de projectrelatie, geef hier dan de factuurrelatie aan.
Geef onder de factuurrelatie de prijsafspraken weer:
- Wijze van facturering: U kunt hier kiezen tussen, Handmatig, Indien gereed, Per kwartaal, Per Contract. Dit is puur bedoelt als zoekfunctie bij de projectenfacturatie. In de volgende paragraaf staat de projectenfacturatie uitgelegd.
- Waarschuwen bij uren groter dan: Wanneer u een waarschuwing wilt ontvangen bij een bepaalde hoeveelheid uren, vul dat hier dan in.
- Geschatte uren: Indien u hier een hoeveelheid uren opgeeft, zal in het zoekscherm van de projecten een balk verschijnen per project wat de status is van de geschatte uren.
- Kantoorkosten: Vul hier het percentage kantoorkosten dat u over het uurtarief wilt doorbelasten.
- Fixed price: Wanneer alle werkzaamheden geschieden op een vaste prijs, vul dat hier in. Doorbelastingen of losse factuurregels, worden wel gefactureerd.
- Max. uren: Vul hier in het maximaal aantal uur dat u wilt factureren. Er worden niet meer uren gefactureerd dan het aantal dat u hier invult, ook al heeft u meer factureerbare uren geschreven.
- Voorschot: Indien u als eerste een voorschot wilt factureren naar de klant, vul dat hier in. Bij het factureren wordt dan eerst een nota aangemaakt met alleen het voorschot erop. De uren en / of doorbelastingen worden genegeerd bij de voorschotfactuur.
- Verreken voorsch.: Hier kunt u aangeven of u het gefactureerde voorschot wilt verrekenen bij de eerst volgende factuur of op het moment dat een project op de status ‘Gereed’ wordt gezet.
- Reiskosten: U kunt kiezen tussen reiskosten per bezoek of reiskosten per kilometer. Vul vervolgens het bedrag in. Bij het schrijven van uren, kunt u vervolgens aangeven of dit doorbelast moet worden.
9.2.2 Factureren vanuit het project
Ga naar het tabblad ‘Financieel’.
In het tabblad uren/tarieven kunt u het standaardtarief van het project instellen. Ook kunt u per medewerker een afwijkend uurtarief hier invullen.
U kunt het standaardtarief voor alle projecten instellen via Beheer ➤ bedrijfsinstellingen ➤ Facturatie ➤ Factuurinstellingen .
In het tabblad Facturen ➤ Factuurregels kunt u losse factuurregels aanmaken die gefactureerd dienen te worden naar de klant.
- Product/Art.: Selecteer hier het product dat u wilt factureren.
- Aantal: Vul de hoeveelheid in.
- Omschrijving: Hier wordt automatisch de omschrijving van het product neergezet, pas dit aan indien nodig.
- Prijs: Vul hier het bedrag in.
Klik op Voeg toe om de factuurregel toe te voegen aan het project, zodat deze klaar staat om te factureren.
Om daadwerkelijk de factuur aan te maken ga dan naar het tabblad Financieel ➤ Factureren ➤ Facturen . Klik op Factureren, de factuur wordt aangemaakt.
De regel die in het scherm verschijnt is de factuur, indien u deze nog wilt bewerken klik dubbel op de regel. De factuur wordt nu in een nieuw scherm ingeladen.
U kunt de factuur openen in Word om deze te printen door op te knop Print factuur te klikken. Ook kunt u direct vanuit het project de factuur openen door op de knop Print te klikken.
9.2.3 Taakbeheer in het project
In het tabblad Taken kunt u taken aanmaken en beheren. Klik op Nieuw om een taak aan te maken. Ga naar Taken aanmaken. Hier staat verder uitgelegd hoe u een taak aanmaakt.
Nadat u een taak of meerdere taken heeft aangemaakt ziet u vervolgens in dit scherm naar voren komen, wanneer een taak uitgevoerd dient te worden.
De taken staan klaar om uitgevoerd te worden. In de kolom ‘Status’ ziet u de kleur van de taak.
- Groen: Zowel de escalatiedatum als de gereeddatum zijn nog niet bereikt, de taak hoeft nog niet uitgevoerd te worden.
- Oranje: De escalatiedatum is overschreden, de gereeddatum is nog niet bereikt. Dit is het moment om de taak uit te voeren.
- Rood: De escalatiedatum en de gereeddatum zijn overschreden. De taak had dus al uitgevoerd moeten zijn.
Nadat u een taak heeft voltooid, kunt u de status aanpassen naar gereed.
9.2.4 Opmerkingen
In het tabblad ‘Opmerkingen’, kunt u twee soorten opmerkingen maken.
- Opmerkingen: In dit veld kunt u standaard opmerkingen plaatsen van het project. Deze opmerkingen vindt u alleen terug in dit scherm.
- Alert opmerkingen: Indien u een alert opmerking plaatst, komt er een geel icoontje met een uitroepteken in het project te staan. Dit icoontje ziet u ook in het zoekscherm van de projecten. De bedoeling van de alert opmerking is dat deze altijd zichtbaar is wanneer een project opgezocht wordt. Wanneer u vervolgens met de muis op het icoontje staat komt de alert opmerking in beeld.