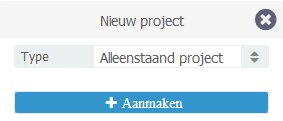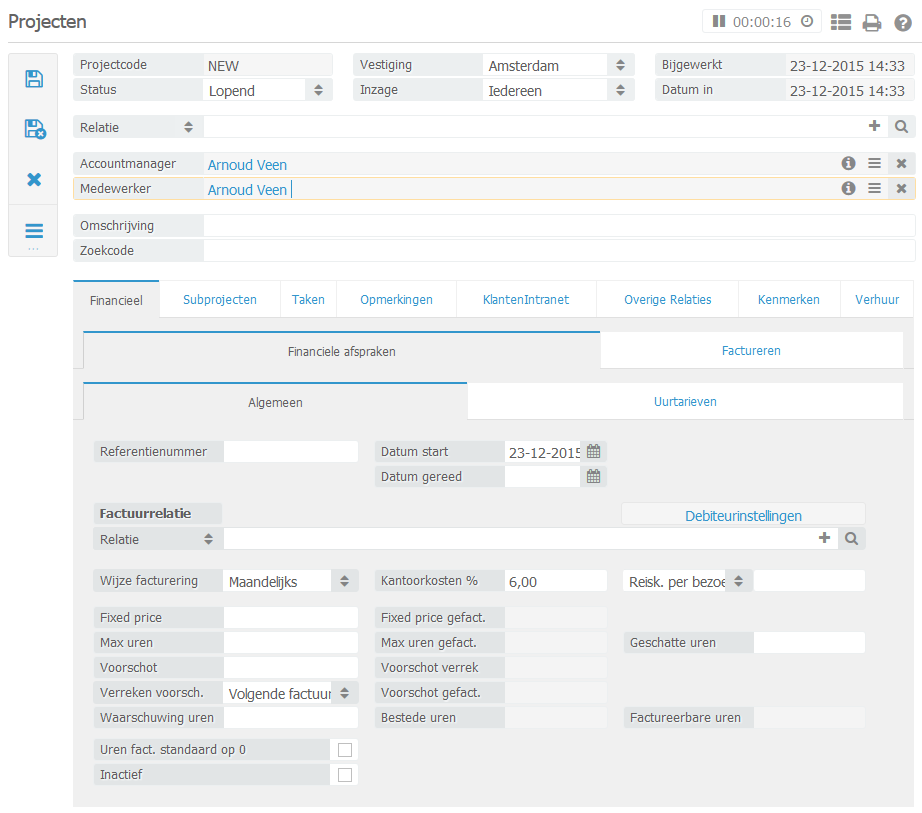Projekte
3.1. Ein neues Projekt erstellen
Projekte können von Projekt-Bildschirm aus erstellt und aufrechtgehalten werden. Innerhalb darin können Projektstunden erfasst und abgerechnet werden und Raten / Sätze können festgelegt werden.
Gehen Sie auf Stunden / Projekte > Projekte. Klicken Sie auf “Neu”, um ein neues Projekt zu erstellen. Der nächste Bildschirm wird erscheinen:
Wählen Sie ein Einzelprojekt aus, im Anschluss erscheint dieses Fenster:
Der Kundenbetreuer und Mitarbeiter werden nebst dem Benutzer, der das Projekt erstellt hat, automatisch vervollständigt. Dies kann angepasst werden, falls erforderlich.
Kontakt:
Wählen Sie “Kontakt” oben im Projekt-Bildschirmbereich. Der Kontakt könnte noch nicht ausgefüllt worden sein. In diesem Fall, wählen Sie zuerst die Kontaktart aus und klicken Sie auf “+”. Der Kontakt kann nun eingegeben werden. Wenn dies erledigt wurde, klicken Sie auf “Sichern / Beenden”. Danach wird der Kontakt mit dem Projekt verlinkt.
Beschreibung:
Geben Sie die Beschreibung des Projekts an, der Beschreibungs-Suchcode wird automatisch angewendet. Ändern Sie dies, falls notwendig. Klicken Sie auf “Sichern”, um das Projekt zu sichern.
Gehen Sie zum Tab “Projektinfo”.
Referenznummer:
Falls zutreffend, geben Sie die Referenznummer des Klienten / Kunden an.
Anfangsdatum:
Das Anfangsdatum wird automatisch auf den heutigen Tag gesetzt. Dies kann geändert werden, falls erwünscht.
Kontakt:
Falls der Rechnungskontakt vom Projektkontakt abweicht, fügen Sie die Rechnungsposition ein.
Geben Sie die vereinbarten Raten unter dem Rechungskontakt-Feld ein.
Fakturierungsmethode:
Hier können Sie zwischen monatlich, vierteljährlich oder jährlich wählen, falls zutreffend / abrechenbar. Dies dient nur als Suchfunktion für Projektfakturierung, Der nächste Paragraph wird die Projektfakturierung erarbeiten.
Warnung im Falle von Stunden mehr als (…):
Falls Sie einen Warnhinweis erhalten möchten, sobald eine bestimmte Anzahl an Stunden erreicht wird, kann dies hier festgelegt werden.
Geschätzte Stunden:
Wenn Sie die Stundenanzahl angeben, wird ein Status pro Projekt im Suchbildschirm der geschätzten Stunden erscheinen.
Bürokosten:
Geben Sie den Prozentsatz der Bürokosten an, welchen Sie für erfasste Stunden anwenden möchten.
Fixpreis:
Wenn Sie die gleiche Rate auf alle Aktivitäten anwenden, geben Sie dies hier an. Laufende Kosten oder separate Rechnungsfelder werden hier abgerechnet.
Maximale Stunden:
Geben Sie die maximale Anzahl an Stunden an, welche Sie in Rechnung stellen möchten. Wenn Sie diese Stundenanzahl überschreiten, werden zusätzliche Stunden nicht abgerechnet, auch wenn Sie diese den erfassten Stunden hinzufügen.
Vorschuss:
Wenn Sie Ihren Mandanten in Rechnung stellen möchten, kann dies hier festgelegt werden. Während der Fakturierung wird zuerst eine Zusammenfassung, welche nur den Vorschuss enthält, erstellt. Die Stunden und / oder zusätzliche Kosten werden ignoriert werden, wenn die Vorschussrechnung in Rechnung gestellt wird.
Vorschuss abschreiben: Hier können Sie festlegen, ob Sie den abgerechneten Vorschuss in der folgenden Rechnung oder wenn der Projektstatus “Bereit” ist, abschreiben möchten.
Reisekosten:
Hier können Sie zwischen Reisekosten pro Besuch oder pro Distanz auswählen. Nun können Sie den gewünschten Betrag eingeben. Wenn Sie Stunden erfassen, können Sie nun festlegen, ob diese abgerechnet werden.
3.2. Fakturierung innerhalb eines Projekts
Gehen Sie zum Tab “Finanzielles”.
Im Tab “Stunden / Raten” können Sie die Standardrate für das Projekt auswählen. Sie können eine ebenso einen geänderten Stundensatz pro Mitarbeiter angeben.
Die Standardrate für alle Projekte kann über: Verwalte > Unternehmens-Einstellungen > Fakturierung > Rechnungs-Einstellungen festgelegt werden.
Das Tab “Rechnungsfelder” können separate Rechnungsfelder erstellt werden, welche dem Mandanten in Rechnung gestellt werden sollten.
Produkt / Art.: Wählen Sie das Produkt aus, welches abgerechnet werden soll.
Geben Sie die Stundenanzahl an.
Beschreibung: Die Projektbeschreibung wird hier automatisch hinzugefügt. Falls notwendig, kann diese hier geändert werden.
Preis: Definieren Sie den Betrag.
Klicken Sie auf “Hinzufügen”, um ein Rechnungsfeld dem Projekt hinzuzufügen, um so für die Fakturierung vorzubereiten.
Um eine tatsächliche Rechnung zu erstellen, gehen Sie zum Tab “Rechnung”. Klicken Sie auf “In Rechnung stellen” / “Fakturierung”. Im Anschluss wird die Rechnung erstellt.
Das Feld, welches nun in der Bildschirmansicht erscheint, ist die Rechnung. Wenn Sie zu diesem Zeitpunkt die Rechnung ändern möchten, klicken Sie doppelt auf das Feld. Die Rechnung wird nun in einem neuen Fenster erscheinen. Sie können die Rechnung in Word öffnen, um Sie drucken zu können, klicken Sie auf “Rechnung drucken”. Sie können das Projekt ebenso direkt von der Rechnung aus öffnen, indem Sie auf die Taste “Drucken” klicken.
3.3. Aufgabenverwaltung innerhalb des Projekts
Aufgaben können im Tab “Aufgabe” erstellt und verwaltet werden. Klicken Sie auf “Neu”, um eine neue Aufgabe zu erstellen. Gehen Sie auf “Aufgabe erstellen”. Hier finden Sie mehr Erklärungen, wie man eine Aufgabe erstellt.
Nachdem eine oder mehrere Aufgaben erstellt wurden und bereit sind, ausgeführt zu werden, wird die folgende Bildschirmansicht erscheinen.
Die Spalte “Status” zeigt die Farbe der Aufgabe an:
Grün: Sowohl das Fälligkeitsdatum als auch das Fertigstellungsdatum wurden noch nicht erreicht. Die Aufgabe muss noch nicht ausgeführt werden.
Orange: Das Fälligkeitsdatum wurde überschritten, das Fertigstellungsdatum wurde noch nicht erreicht. Die Aufgabe sollte innerhalb dieser Zeitspanne ausgeführt werden.
Rot: Sowohl das Fälligkeitsdatum als auch das Fertigstellungsdatum wurden überschritten. Die Aufgabe hätte bereits ausgeführt werden sollen.
Nach der Fertigstellung der Aufgabe, kann der Status auf “Bereit” geändert werden.
3.4. Bemerkungen
Im Feld “Bemerkungen”, können zwei Arten von Bemerkungen hinzugefügt werden.
Bemerkungen: In diesem Feld können Sie die Standard-Bemerkungen für das Projekt hinzufügen. Diese Bemerkungen sind nur von dieser Bildschirmansicht aus zugänglich.
Warnhinweis: Wenn Sie einen Warnhinweis erstellen, wird ein gelbes Symbol mit einem Ausrufezeichen im Projekt erscheinen. Dieses Symbol wird ebenso in Suchergebnissen erscheinen, in welchem das Projekt erscheint. Der Sinn dieses Warnhinweises ist die stetige Sichtbarkeit, wenn nach einem Projekt gesucht wird. Wenn Sie Ihren Cursor über das Warnhinweis-Symbol bewegen, wird der Inhalt dieser Warnhinweis-Nachricht erscheinen.