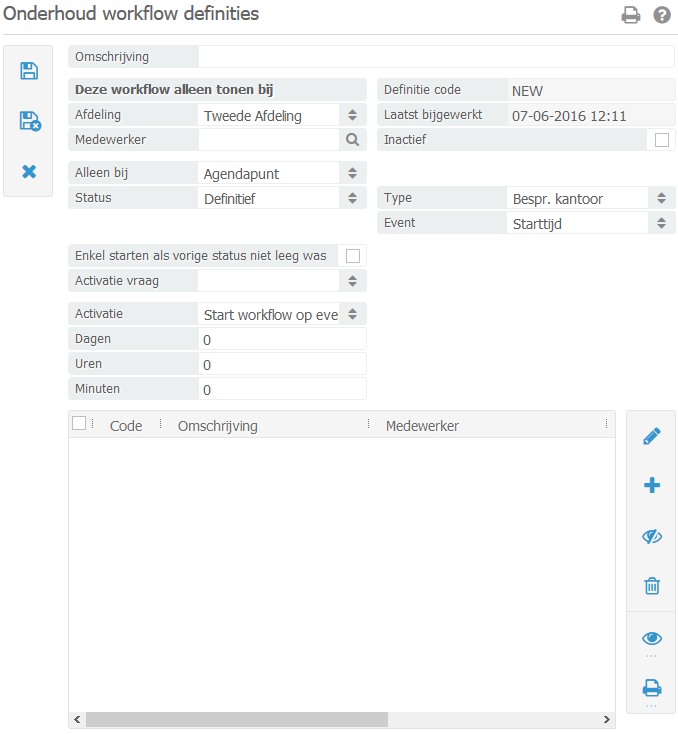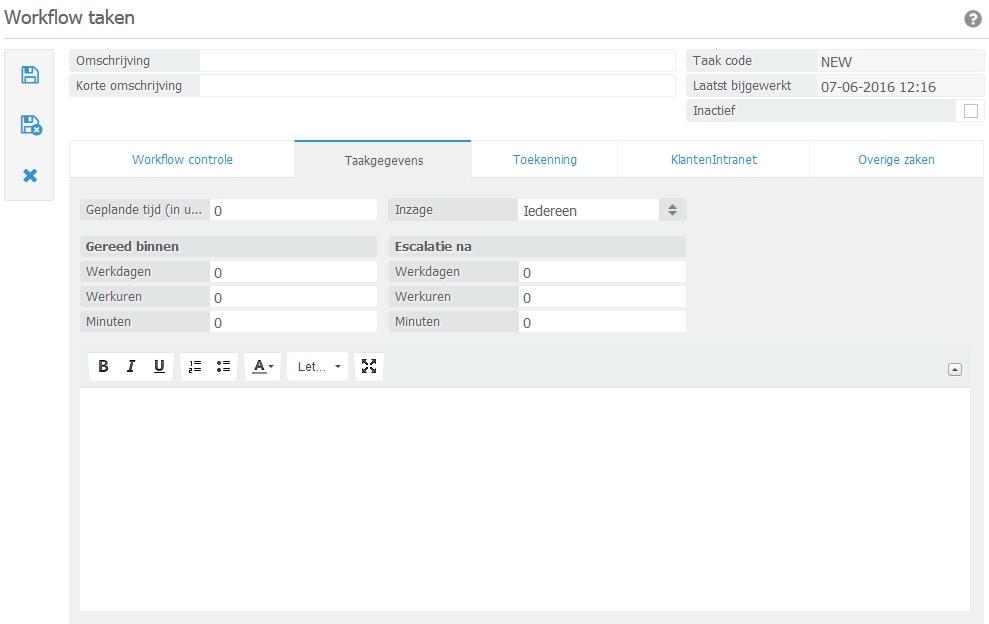Verwalten > Unternehmenseinstellungen > Workflows
In BaseNet sind Workflows eine Reihe an verlinkten Aufgaben. Es ist möglich, Aufgaben einzeln auszulösen und diese unter bestimmten Mitarbeitern, Funktionen oder Abteilungen aufzuteilen.
Beispiel 12.2. Die Funktionsweisen eines Workflows
Wenn Sie eine Anrufregistrierung für beispielsweise einen Verkaufsanruf erstellen möchten, gehen einige Aktionen dieser Anrufregistrierung voraus. Z. B. der Erhalt einer Aufgabe, die einen für den Verkaufsanruf vorbereitet und eine Aufgabe für nach dem Anruf, welche Sie erinnert, diesen Anruf weiter zu verfolgen. Für diesen Zweck kann ein Workflow für die betreffenden Aufgaben nach der Registrierung einer Kalenderveranstaltung mit dem Etikett “Verkaufsanruf” erstellt werden. Das folgende Kapitel erklärt, wie Sie einen Workflow erstellen.
19.1. Workflows erstellen
Verwalten > Unternehmenseinstellungen > Workflows > Workflows
Vorgehensweise 12.1. Einen Workflow erstellen
Um einen neuen Workflow zu erstellen, klicken Sie auf “Neu” und danach erscheint der folgende Bildschirm:
Dashboard
In dieser Beschreibung können Sie festlegen, ob Sie einen Workflow einem bestimmten Benutzer zuweisen möchten. Dies ist nicht verpflichtend. Hier können Sie ebenso festlegen, welche Abteilung Sie für den Workflow verwenden möchten.
Art und Dauer des Workflows festlegen
Wenn die Beschreibung und andere Details eingegeben wurden, gelangen Sie auf den Bildschirmbereich, in welchem Sie die Art und Dauer des Workflows festlegen können. Wenn Sie die Art des Workflows ausgewählt haben, erscheint eine Bestätigung wie in der Abbildung angezeigt (dort wurde das “Kalenderelement” ausgewählt).
Wenn Sie dies angegeben haben, können Sie das Kalenderelement und die Art des Kalenderelements festlegen. Hiermit können Sie festlegen, welche “Veranstaltung” den Workflow auslösen soll.
Aktivierung
Hier können Sie angeben, wann der Workflow beginnen soll. Beispielsweise in diesem Beispiel der Kalenderveranstaltung: Der Status ist auf “Definitiv” gesetzt (siehe Verkaufsgespräch in der Kalenderart).
Zeitpunkt der Aktivierung
Hier können Sie festlegen, ob Sie eine Warnnachricht festlegen möchten, bevor Sie einen Workflow beginnen. Andernfalls kann der Workflow automatisch begonnen werden – ohne, dass eine Dialogbox vorab folgt. Es gibt mehrere Aktivierungsarten. Die bestimmte Aktivierungsart ist abhängig von der Art des Workflows.
Die folgenden Möglichkeiten sind nachfolgend aufgelistet:
Beginne Workflow Sicherung / Bestätigung einer Veranstaltung
Dies bedeutet, dass der Workflow beginnt, sobald die Veranstaltung gesichert oder bestätigt wurde. Eine Veranstaltung kann beispielsweise eine Kalenderveranstaltung oder ein Projekt sein.
Beginne Workflow X Tage / X Stunden vor der Veranstaltung
In dieser Aktivierungsart können Sie festlegen, wieviel Tage oder Stunden vor der Veranstaltung der Workflow beginnen soll. In den Einstellungen können Sie sodann festlegen, wann der Workflow erledigt werden soll.
Erledige Workflow X Tage bzw. X Stunden vor der Veranstaltung
In dieser Aktivierungsart können Sie festlegen, wieviel Tage oder Stunden vor der Veranstaltung der Workflow erledigt werden soll. Sie können für ein bestimmtes Datum hierfür eingeben.
Beginne Workflow X Tage bzw. X Stunden nach der Eingabe der Kalenderveranstaltung.
Beginnen Sie den Workflow beispielsweise 3 Tage nach der Eingabe der Kalenderveranstaltung, dies kann z.B. ein Rückruf an den Kunden sein.
Beende Workflow X Tage bzw. X Stunden nach Veranstaltungserstellung
Wenn Sie diese Aktivierungsart auswählen, können Sie festlegen, nach wieviel Tagen oder Stunden nach der Erstellung der Veranstaltung der Workflow ausgeführt werden soll.
Neue Workflow-Aufgabe
Wenn der Workflow-Startbildschirm festgelegt wurde, können Sie fortfahren, Aufgaben zu erstellen. Wenn Sie eine Aufgabe für einen neuen Workflow bestimmen möchten, klicken Sie im Workflow-Bildschirmbereich auf “Neu”.
Wenn Sie dies getan haben, gelangen Sie zum Fenster “Neue Aufgabe”. Hier können Sie eine Beschreibung und eine zusammengefasste Beschreibung eingeben. Die Information und vorgenommene Änderungen sollten immer gesichert werden.
Workflow-Einstellungen
Hier können Sie den Standardstatus festlegen. Auf diese Weise kann eine Aufgabe in der Warteschleife behalten werden und wenn Sie angeben, dass die Aufgabe bereit oder geplant ist, wird der Status zu “Im Gange” wechseln.
Dies bedeutet, dass die Aufgabe ab dem Zeitpunkt, an welchem die folgende Aufgabe erledigt wurde, aktiviert wird.
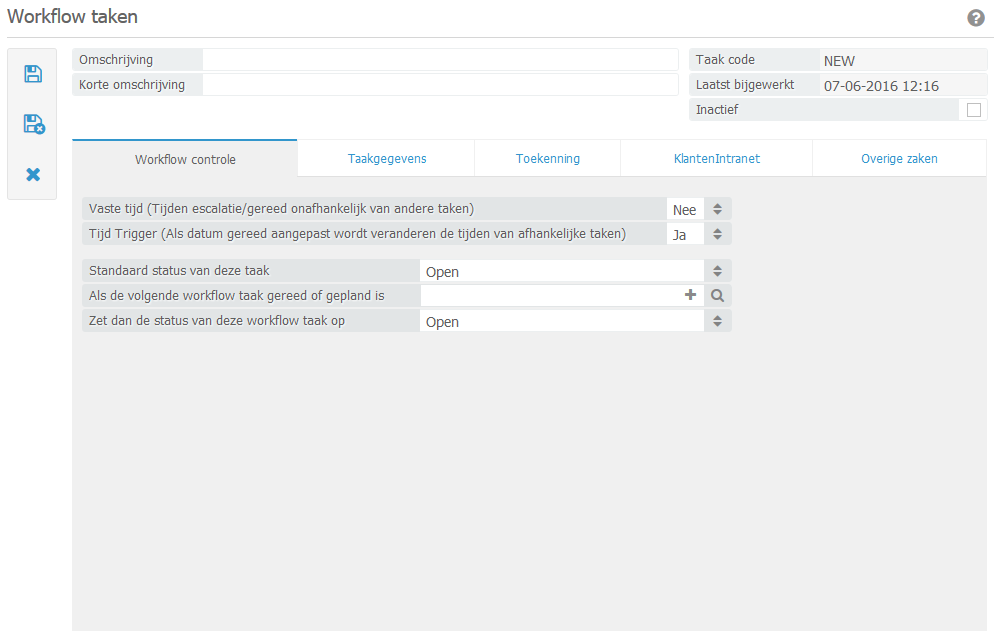
Eine fixe Zeit kann pro Aufgabe angegeben werden, sodass die Aufgabe beispielsweise innerhalb von 2 Wochen erledigt werden soll. Wenn Sie an Folgeaufgaben arbeiten und die erste Aufgabe erledigt haben, könnte die nächstfolgende Aufgabe den Status “eskaliert” aufzeigen. Dies bedeutet, dass diese Aufgabe verspätet ist. Die Eskalierung dient als Warnunghinweis, dass die Aufgabe vor der Deadline / vor dem Fertigstellungsdatum erledigt werden soll.
Eine fixe Zeit kann eingegeben werden, indem Sie “Ja” im “fixer Zeitpunkt”-Feld auswählen.
Im Auslöserfeld können Sie zwischen “Ja” und “Nein” wählen. Wenn Sie “Ja” wählen, werden das Fertigstellungsdatum und die Eskalationszeit angepasst. Wenn Sie “Nein” wählen, wird das Eskalationsdatum und das Fertigstellungsdatum geändert, dies betrifft NICHT nachfolgende Aufgaben im Workflow.
Aufgabendaten (siehe Abbildung) weisen daraufhin, wie die Zeit eines Workflows einer Aufgabe festgelegt werden kann. Diese Zeit wird in der Datumsleiste des Eskalations- und Fertigstellungsfelds angezeigt. Die Daten werden oben rechts im “Aufgaben”-Fenster angezeigt.
Wie Sie sehen können, ist die geplante Zeit für diese Aufgabe auf 0 gesetzt. Zusätzlich sollte diese Aufgabe innerhalb eines Arbeitstages erledigt werden.
Nach 4 Stunden erhalten Sie eine Benachrichtigung, dass die Aufgabe beinahe eskaliert, dies bedeutet, dass Sie Ihre Deadline erreichen.