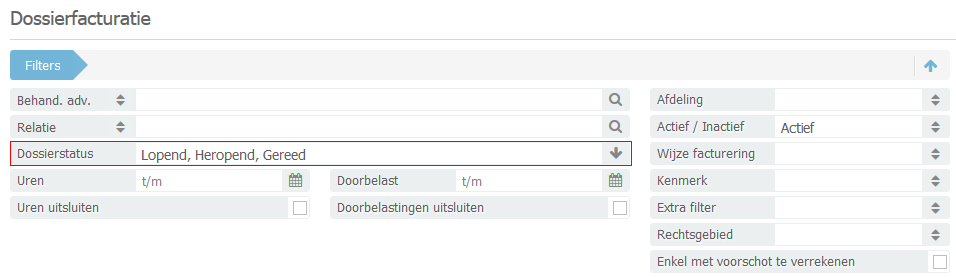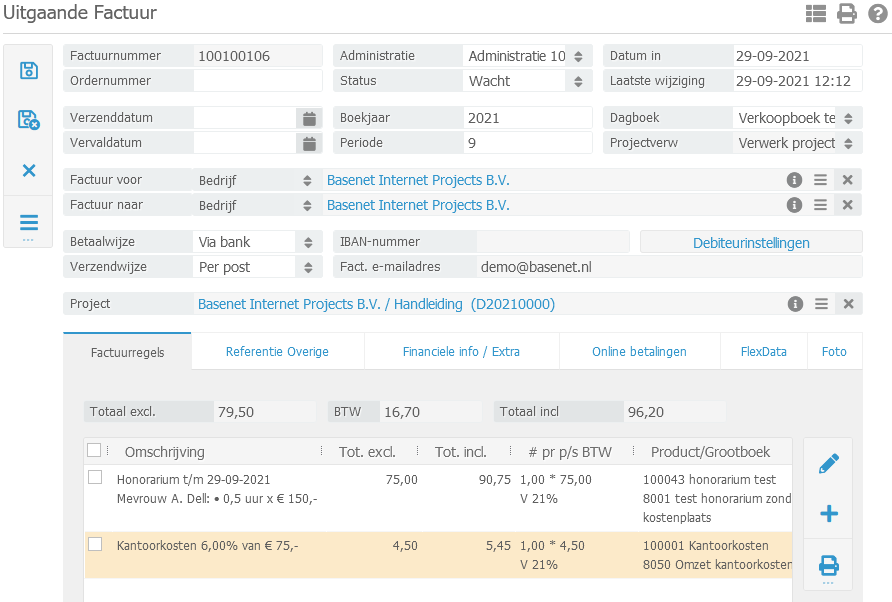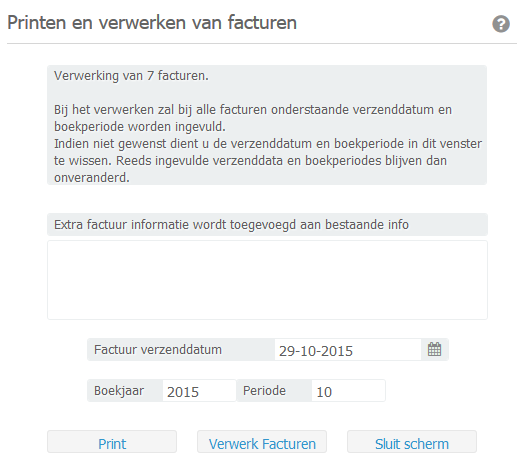Über den “Fakturierung von Akten”-Bildschirm können Sie Rechnungen, welche Akten betreffen, versenden. Akten werden nur im Suchbildschirm versendet, wenn die Rechnungstellung eines Elements zutreffend ist. Es ist wichtig, dass Sie beachten, dass Ihre Akten den richtigen Status haben, sodass auf sie verwiesen werden kann. Seien Sie sorgsam, nach welchen Status / welchem Status Sie im Suchbildschirm suchen.
Über das “Stunden bis”-Feld und “Zusätzliche Kosten bis”-Feld können Sie basierend auf Stunden und zusätzlichen Kosten bis zum gewünschten Datum / zur gewünschten Zeitspanne filtern. Dies könnte hilfreich sein, z.B. falls Sie Rechnungen (gehörend zu Stunden und zusätzlichen Kosten bis zu einer bestimmten Periode oder bis zu einem bestimmten Datum) versenden möchten.
Falls zusätzliche Ausgaben präsent sind und Sie diese in den Stunden in einer Rechnung einbeziehen möchten, können Sie ein Häckchen in “Zusätzliche Kosten ausschließen” setzen. Auf diese Weise werden zusätzliche Kosten nicht einbezogen. Natürlich ist diese Option in die andere Richtung möglich, wenn Sie zusätzliche Kosten in Rechnung stellen möchten.
Es gibt die Option, eine Übersicht von einer Rechnung zu exportieren, bevor diese versandt wird. Um dies zu tun, müssen Sie zu der betreffenden Akte gehen und den Cursor über dem Drucken-Symbol in der oberen rechten Ecke halten. Wählen Sie nun den “rapport” “rtf OHW contact project”, um ein Word-Dokument, welches Stunden und zusätzliche Kosten enthält, die fakturiert werden sollen, zu exportieren.
Klicken Sie auf 
Falls Sie Änderungen in den Stunden vornehmen möchten, klicken Sie in der Liste auf “Offene Stunden”. Ein neues Fenster öffnet, welches die Stunden auflistet, welche in Rechnung gestellt werden können. An dieser Stelle können Sie immer noch die Beschreibungen usw. anpassen. Wenn Sie Anpassungen hinsichtlich Akten, wie Vorschüsse, Fixpreise, zusätzliche Kosten oder Zusätze vornehmen möchten, können Sie mit einem Doppelklick auf die Akte klicken.
Zu diesem Zeitpunkt sind die Rechnungen immer noch anpassbar. Hierfür klicken Sie auf den Link “Offene Rechnungen”, welcher der Rechnungsnummer folgt. Ein neues Fenster wird erscheinen (siehe untere Abbildung):
Die Rechnung kann zu diesem Zeitpunkt noch geändert werden, ebenso können zusätzliche Werte hinzugefügt werden.
Nach dem Korrekturlesen können Sie Rechnungen erstellen. Kreuzen Sie dafür das nächste Kästchen neben der betreffenden Akte von der Liste and und klicken Sie sodann die 
Die Rechnungen werden nun erstellt und nach der Fertigstellung wird ein neues Fenster erscheinen, welches Sie über die Anzahl an erstellten Rechnungen informiert. Dieses Fenster dient nur als Bestätigung und um Ihre Aktionen zu prüfen.
Um die Rechnungen nach der Erstellung zu drucken, klicken Sie auf die Taste: 
Das Textfeld erlaubt Ihnen einen Text einzugeben, welcher allen Ausducken angefügt wird. Die Information wurde in “Rechnung Versanddatum”, “Buchungsjahr” und “Periode” eingegeben und wird während der Verarbeitung der Rechnung hinzugefügt.
Klicken Sie auf , um Rechnungen auszudrucken.
Falls alle Rechnungen korrekt sind, können Sie die Rechnungen verarbeiten. Im Anschluss erhalten die Rechnungen den Status “Abgerechnet” und werden in Ihrer Verwaltung abgelegt.
Hierfür sollten Sie alle Akten überprüfen und markieren und danach auf die Taste 
Um eine Rechnung gelegentlich zu überarbeiten, muss die Rechnung gutgeschrieben werden.
Sie haben nun Rechnungen erstellt. Die Akten werden nicht mehr aufgelistet, außer wenn Stunden oder Kosten für diese Akten abgerechnet werden.