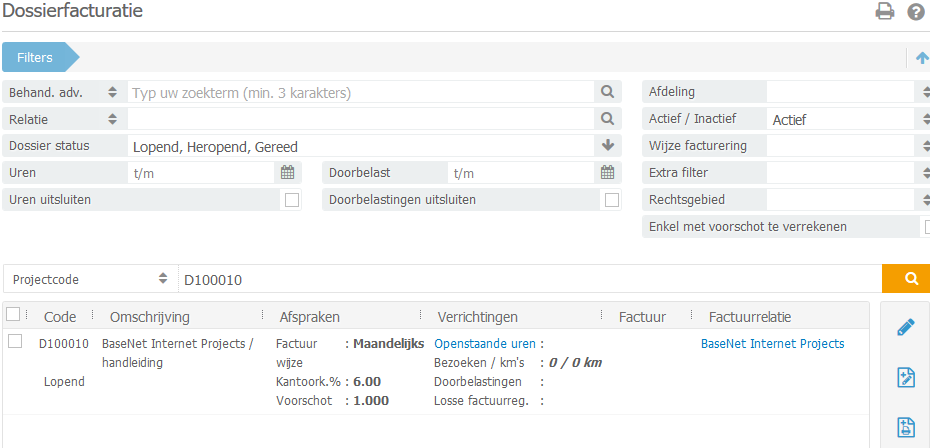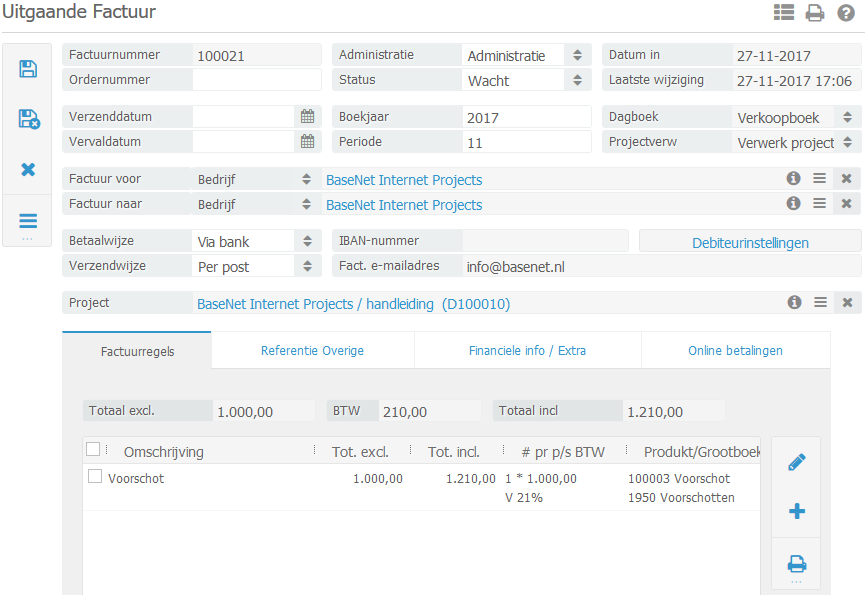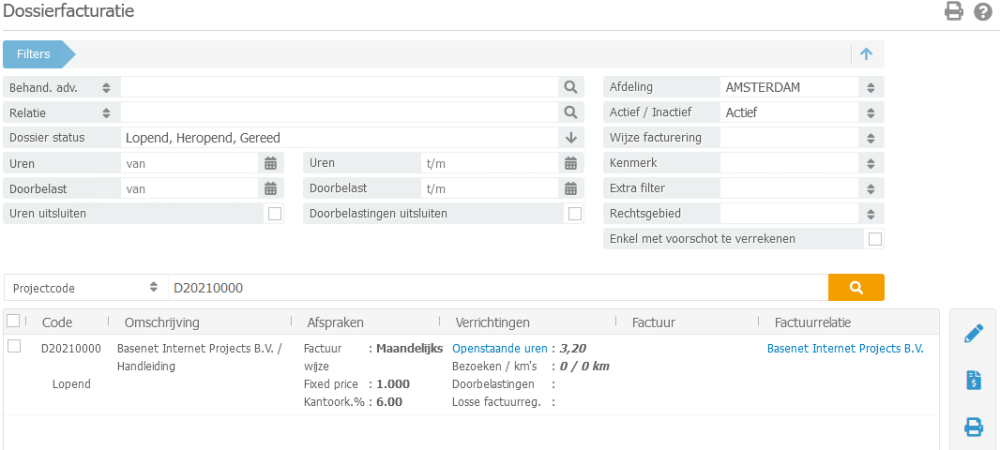3.1. Input-Beispiele
Auf dieser Seite finden Sie eine Auswahl an Beispielen für die Abrechnung von Akten.
Beispiel 2.1. Vorschussrechnung
Öffnen Sie die Tabs innerhalb der Akte wie folgt:
Im “Vorschuss”-Feld fügen Sie den Betrag hinzu, den Sie der Rechnung anfügen möchten. Klicken Sie danach auf 
Wählen Sie nun die Tabs aus, welche in der unteren Abbildung definiert wurden. Im Anschluss klicken Sie auf 
Öffnen Sie die Rechnung mit einem Doppelklick auf das Feld, welches nun erscheint. Im neu geöffneten Fenster klicken Sie sodann auf “Rechnung drucken”. Bitte beachten Sie, dass die korrekte Rechnung versandt und verarbeitet wird, indem Sie auf die “Verarbeiten” klicken. Die untere Abbildung veranschaulicht die vorherigen Anweisungen nochmals.
Wenn Sie auf im Aktionsmenü auf der linken Seite der Bildschirmansicht klicken, wird die Rechnung unwiderruflich erstellt und kann nicht mehr geändert werden. Der aufgelistete Vorschuss wird in der folgenden Rechnung angezeigt. Falls Sie dies aufschieben möchten, bis die Akte vollständig ist, können Sie dies hier festlegen: Einstellungen (Unternehmen) ➤ Fakturierung / Rechnung ➤ Rechnungs-Einstellungen ➤ Vorschuss abzurechnen . Hier können Sie auswählen, ob Sie den Vorschuss für die erste Rechnung / den ersten Abrechnungszeitraum miteinbeziehen möchten oder erst hinzufügen möchten, wenn der Status auf “Bereit” ist.
Beispiel 2.2. Fixer Tarif – Fakturierung
Öffnen Sie die Tabs in der Akte, wie unten angezeigt:
In “Fixpreis” definieren Sie den Betrag, den Sie in der Rechnung einbeziehen möchten. Klicken Sie im Anschluss auf 
Wählen Sie nun die Tabs aus, wie in der unteren Abbildung beschrieben. Im Anschluss klicken Sie auf . Das System wird eine Rechnung erstellen, welche einen fixen Tarif / Fixpreis enthält.
Öffnen Sie die Rechnung mit einem Doppelklick auf das Feld, welches eben erschienen ist. In dem neuen Fenster bewegen Sie Ihren Cursor nach 
Beachten Sie, dass wenn Sie auf oder geklickt haben, wird die Rechnung unwiderruflich und kann nicht mehr geändert werden.
Beispiel 2.3. Auszahlungen
Öffnen Sie die Tabs innerhalb der Akte, wie in der Abbildung darunter beschrieben.
Im Feld “Prod. / Art.” geben Sie Folgendes ein: ‘%Auszahlungen ‘. Indem Sie das %-Symbol verwenden, suchen Sie nach allen Elementen, welche “Auszahlungen” im Namen enthalten. Danach klicken Sie auf das Tab. Sie werden nun die Möglichkeit haben, zwischen einer besteuerten und nicht-besteuerten Auszahlung zu wählen. Dies könnte von den Einstellungen hinsichtlich ausländischer Rechnungen, ausländischer Auszahlungen innerhalb der EU und Auszahlungen außerhalb der EU abhängen. Siehe hierfür die untere Abbildung.
Wählen Sie eines der Elemente aus und fügen Sie eine gewünschte Beschreibung und einen Preis hinzu. Klicken Sie danach auf “Hinzufügen”.
Danach wird ein neues Rechnungs-Feld hinzugefügt. Dieses kann in Rechnung gestellt werden, indem Sie auf das “Rechnung”-Tab gehen und auf “In Rechnung stellen” klicken.
Beispiel 2.4. Zusätzlicher Rechnungsfall
Innerhalb der Akte können Sie die folgenden Tabs öffnen:
Verlinken Sie den Kontakt des Rechtshilfebeistands im Feld mit demselben Namen. Nur dann kann das System die Akte als einen zusätzlichen Fall erkennen. Geben Sie nun den Betrag in “Eigener Beitrag” ein, den Sie Ihrem Klienten in Rechnung stellen möchten und klicken Sie auf .
Wählen Sie nun die Tabs aus, wie in der Abbildung darunter veranschaulicht. Danach klicken Sie auf “In Rechnung stellen”. Das System wird eine Rechnung erstellen, welche “Eigener Beitrag” enthält. Wenn die Rechnung die vorgesehene Information korrekt anzeigt, können Sie die Rechnung drucken und verarbeiten, indem Sie auf “Drucken und erstellen” drücken.
Wenn Sie die beabsichtigte Kompensation von der Rechtsbeihilfe erhalten haben, können Sie die ausführen, welche Art von Kompensation Sie erhalten haben, indem Sie auf “Hinzufügen” klicken. Die Abbildung zeigt an, welche Felder dafür verwendet werden können.
Gehen Sie nun zum “Rechnungen”-Tab und klicken Sie auf “In Rechnung stellen”. Dort können Sie auf “Drucken und erstellen” klicken, um die Rechnung zu erstellen und im Anschluss zu drucken.
Beispiel 2.5. Rechnungsteilung
Öffnen Sie die Tabs innerhalb der Akte, wie unten beschrieben.
In “Teilung” müssen Sie angeben, ob Sie das Element, welches in Rechnung gestellt wird, nach Prozentsatz oder Fixpreisen teilen möchten.
Wenn Sie eine Rechnungsteilung nach Fixpreisen vornehmen möchten, können Sie den ersten Kontakt mit einem Fixpreis in Rechnung stellen. Der andere Kontakt wird mit dem Restbetrag in Rechnung gestellt, wenn Sie “Restbetrag” ankreuzen.
Siehe hierfür die Beispiele zuvor für Fakturierung.