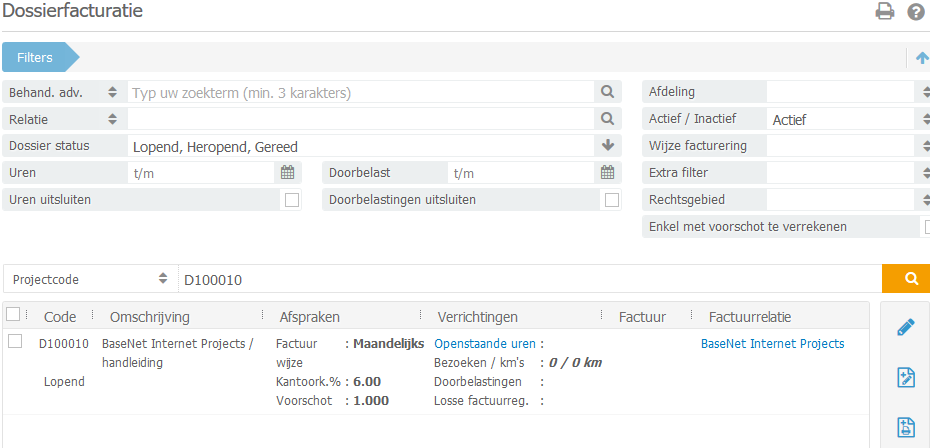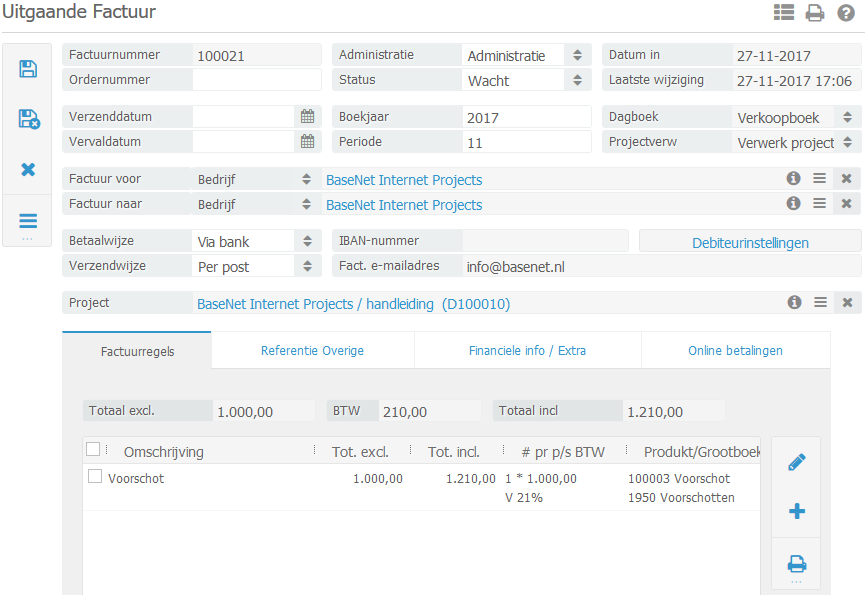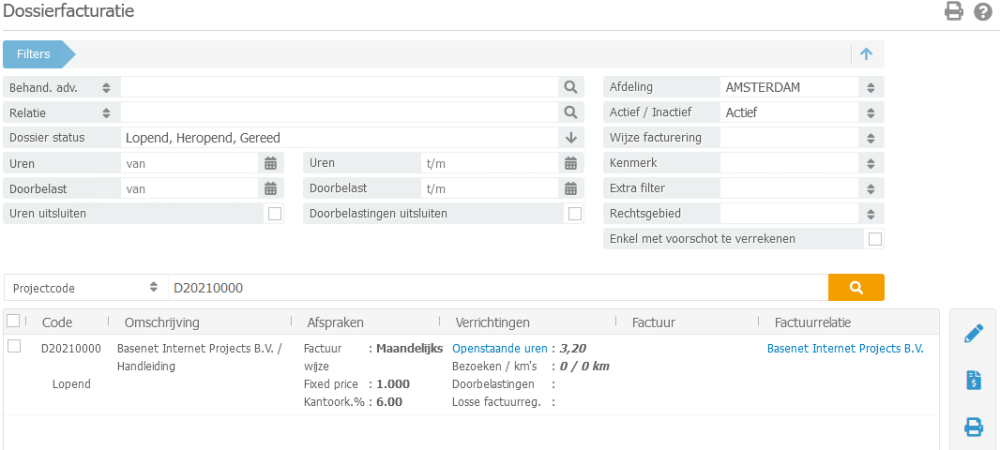3.1. Input examples
In this page you will find a series of examples of billing from within matters.
Example 2.1. Retainer invoice
Open the tabs from within the matter as shown below.
In the ‘Retainer’ field add the amount of which you wish to add to a billing. Now click on 
Now select the tabs as specified in the image bellow. Subsequently click on 
Open the invoice by double clicking on the field which has now appeared. Within the newly opened window click on ‘‘Print invoice’‘. Please note that, if the invoice is correct and sent, the invoice is now processed. To do so click on the Process button. The illustration shown bellow can be used for reference.
When you have clicked on from within the actions menu on the left side of the screen, the invoice will be irreversibly created and no longer changeable. The listed retainer will be shown in the first following invoice. If you would like to postpone this until the matter is completely ready, you can set this via: Settings (Company) ➤ Billing/ Invoice ➤ Invoice settings ➤ Retainer to be billed . Here you can choose whether you would like to take the retainer into account for the first following invoice/ billing cycle or whether you wish to do so when the matter status changes to ‘Ready’.
Example 2.2. Fixed rate billing
In the matter, open the tabs as shown below.
In the ‘Fixed price’ specify the amount which you would like to include into a billing. Now click on 
Now select the tabs as shown in the image bellow. Subsequently click on . The system will create an invoice containing the fixed rate/ price.
Open the invoice by double clicking on the field which has now appeared newly. In the new window move your cursor towards 
Beware that when you have clicked on or the invoice will become irreversible and can no longer be subject to adjustment.
Example 2.3. Disbursements
Open the tabs from within the matter, as shown below.
In the field type ‘Prod/Art.’ ‘%disbursement ‘. By using the % sign you are searching for all items which include ‘disbursement’ in its name. After this, click on tab. You will now be given the choice between taxed and non-taxed disbursements. This might depend on the settings in regards to foreign invoices, Foreign disbursements within the E.U. and disbursements outside the E.U., as shown in the illustration below.
Select one of the items, add a desired description and price. Now click on the Add button.
A new invoice field will now be added. This can be billed by going to the Invoice tab and clicking on the Billing button.
Example 2.4. Additional billing case
From within the matter, open the tabs as shown below.
Link the contact of the Legal Aid Board in the field with the same name. Only then the system will recognise the matter as an additional case. Now enter the amount which you wish to bill to your client in the ‘own contribution’ field and click on
Now select the tabs as indicated in the illustration bellow. Subsequently click on Billing. The system will generate an invoice containing the ‘own contribution’. If the invoice correctly shows the intended information you can print and process the invoice by using the Print and Generate button.
When you have received the determined compensation from the Legal Aid Board you can specify which compensation you will receive through the ‘Add’ tab. The illustration below shows which fields you can use for this purpose.
Now go to the ‘Invoices’ tab and click on ‘Billing’. There you can click on the ‘Print and Generate’ button to generate the invoice and subsequently print it.
Example 2.5. Invoice division
Open the tabs from within the matter as indicated below.
In ‘Division’ indicate whether you would like to divide the item to be invoiced bill by way of percentage or through fixed prices.
If you wish to bill a division by way of fixed prices you may bill the first contact a fixed price and the other contact the remainder of the bill by check marking the “Remainder” box.
See above examples for billing.