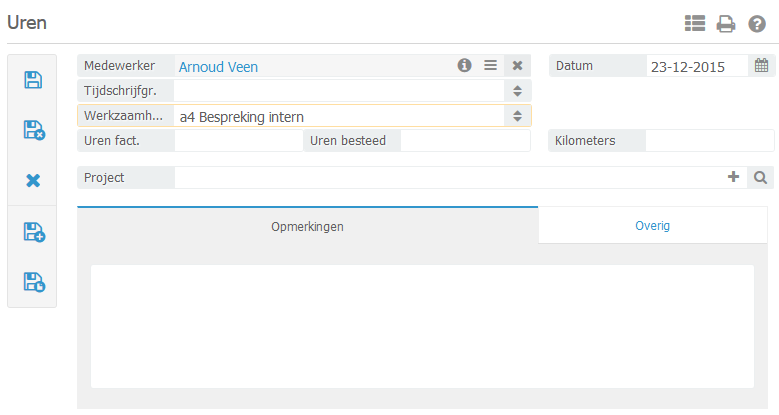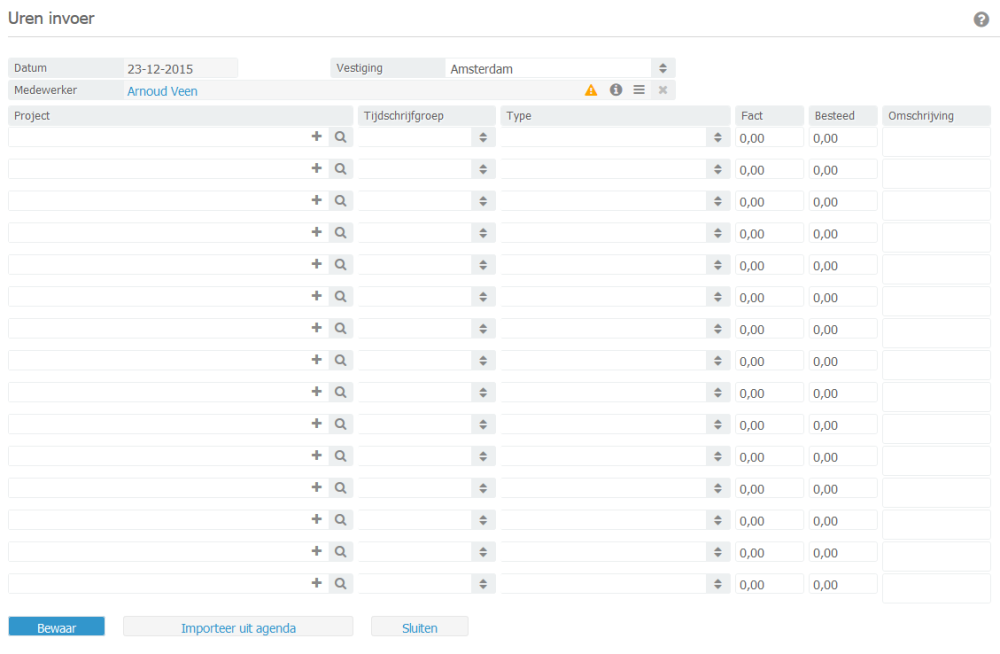Stunden pro Tag
Einführung von Stundenerfassen
BaseNet bietet drei Möglichkeiten der Stundenerfassung:
- Manuelle Stundenerfassung
- Stundenerfassung mithile der Stopuhr
- Stundenerfassung einer Reihe an Stunden über das Multi-Stunde-Input-Fenster
Dieses Kapitel wird alle zuvor genannten Methoden erarbeiten.
Einen Stundensatz festlegen
Stundensätze werden in vier Kategorien unterteillt:
- Mitarbeitersatz pro Projekt
- Allgemeiner Satz pro Projekt
- Mitarbeitersatz
- Bürosatz
Das System überprüft zuerst, ob das Niveau 1 ausgefüllt wurde. Falls ja, wird die Klassifizierung angewendet. Falls das Niveau nicht ausgefüllt wurde, wird das System automatisch nach der Klassifizierung nach Niveau 2 suchen. Die Niveaus 3 und 4 können nur über Mitarbeiter / Arbeitgeber, welche Administrationsrechte haben, geändert werden. Sie können im Anschluss nach Unternehmens-Einstellungen > Stunden > “Standard-Stundensatz” (Niveau 4) oder “Stundensatz pro Mitarbeiter” (Niveau 3) gehen.
Separater Stundensatz-Input
Stunden / Projekte ➤ Stunden pro Tag
Um neue gezählte Stunden hinzuzufügen, klicken Sie auf “Neu”. Die folgende Bildschirmansicht wird nun angezeigt:
Nach der Öffnung wird das “Mitarbeiter”-Feld und “Datum” automatisch ausgefüllt. Es ist möglich, diese Felder anzupassen. Ebenso ist es möglich, zukünftige Stunden zu zählen, jedoch wird dieses mit einer Sicherheitswarnung begleitet.
Geben Sie die “Aktivitätsart” ein. Diese Stundenarten können der Rechnung Ihrer Stundenspezifikation hinzugefügt werden. Die Aktivitätskiste kann manuell geändert werden, solange Sie Administrator-Benutzerrechte haben. Falls dies zutrifft, kann die Aktivitätsliste geändert werden, indem Sie die folgenden Schritte befolgen:
Unternehmens-Einstellungen > Stunden > Aktivitätsart
Geben Sie abrechenbare Stunden und gearbeitete Stunden ein.
Im Notiz-Feld kann eine Klarstellung bezüglich Stunden hinzugefügt werden. Diese Klarstellung wird standardmäßig in der Stundenspezifikation Ihres Rechnungslayouts angezeigt.
Falls Sie für eine Beratung auf einem Distanzsatz arbeiten, können Sie die Kilometer eingeben und im nächsten Schritt die “Reisekosten” ankreuzen. Falls Sie basierend auf einem festen Satz pro Beratung arbeiten, kann die Distanz (in km) ausgelassen werden. Jedoch sollten die “Reisekosten” angekreuzt bleiben. Es ist wichtig, dass Sie die folgenden Schritte durchführen:
Unternehmens-Einstellungen ➤ Fakturierung ➤ Fakturierungs-Einstellungen
Hier können Sie festlegen, ob Sie auf einem Distanzsatz oder einem festen Satz pro Beratung arbeiten.
Verlinken Sie ein Projekt (oder eine Akte) und ein Unternehmen und klicken Sie auf “Sichern / Schließen”, um das Stunden-Feld zu sichern.
Schnelle Stundeneingabe (“Mehrfache Stunden”-Bildschirm)
Stunden / Projekte ➤ Stunden pro Tag ➤ "Mehrfache Stunden" oder direkt aus BaseNets Hauptmenü (klicken Sie auf einen bestimmten Tag, um das Fenster zu öffnen).
Der mehrfache Stunden-Bildschirm ermöglicht eine schnellere Eingabe von Stunden innerhalb von BaseNet. Wählen Sie eine Tag aus, indem Sie den “Tab”-Schlüssel auf Ihrer Tastatur klicken, um das folgende Feld zu navigieren.
Unternehmens-Einstellungen ➤ Stunden ➤ Stunden pro Tag
Unternehmens-Einstellungen ➤ Stunden ➤ Gegenwärtige eingestellte Stunden über mehrere Stunden-Bildschirm
Anzahl an erfassten Stunden pro Tag Diese Einstellung zeigt die Anzahl an Standard-Stunden pro Tag an und legt die Farbe der Input-Bildschirmansicht an. Die Stunden werden standardmäßig auf acht Stunden festgelegt. Dies bedeutet, dass der betreffende Tag in der Realität in orange angezeigt wird und ein Ausrufezeichen im Stunden-Bildschirm gesetzt wird. Falls mehr als acht Stunden eingestellt werden, wird der Tag als grün und mit einem “v” markiert.
Erfasste Stunden können über den “Mehere Stunden-Input”-Bildschirm angepasst werden
Über diese Option können Sie festlegen, ob Sie erfasste Stunden über den “Mehrere Stunden”-Bildschirm anpassen möchten. Dies hat den Vorteil, dass die erfassten Stunden einfach angepasst werden können. Der Nachteil besteht darin, dass nur 15 Stunden-Felder pro Tag festgelegt werden können. Falls Sie im Durchschnitt 15 oder mehr Stunden pro Tag erfassen, empfehlen wir Ihnen, diese Einstellung nicht zu aktivieren.
Stunden-Eingabe
Um Stunden einzugeben, klicken Sie auf einen Tag im Anfangsbildschirm von BaseNets Online CRM und gehen Sie im Anschluss zu: Stunden / Projekte > Stunden pro Tag > Geben Sie mehrere Stunden an, sodasnn wird die folgende Bildschirmansicht erscheinen:
Geben Sie ein Projekt an und das System wird automatisch den Rechnungskontakt mit dem Projekt verlinken.
Geben Sie die Stundenart, erfasste Stunden, aufgewendete Stunden und eine Beschreibung an, Dies kann für mehrere Felder – falls erforderlich, geschehen.
Um Stunden zu sichern, klicken Sie auf “Sichern”. Eine Bestätigungsnachricht wird erscheinen, welche die eingegebenen Stunden anzeigt. Klicken Sie auf “OK”, und je nach Ihren Einstellungen wird die Bildschirmansicht geschlossen.