Crear un nuevo proyecto
Los proyectos se pueden crear y mantener desde la pantalla del proyecto. Desde dentro de un proyecto, las horas se pueden cronometrar, facturar, se pueden establecer tarifas y mucho más.
Vaya a Horas/ Proyectos -> Proyectos. Haga clic en nuevo para crear un nuevo proyecto. Aparecerá la siguiente pantalla:
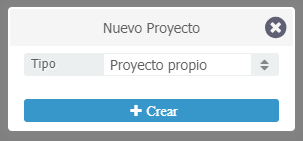
Seleccione proyecto propio, aparecerá la siguiente ventana:
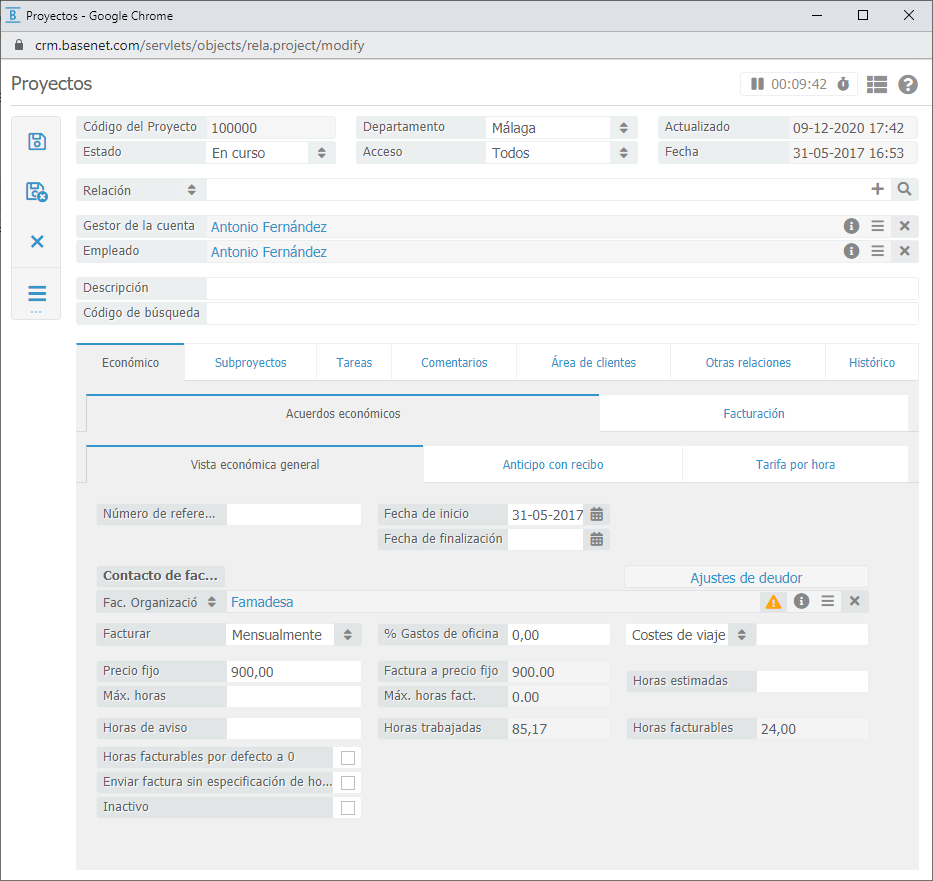
El gestor de la cuenta y empleado se autocompletarán con el usuario que creó el proyecto. Si es necesario se puede modificar
Relación: seleccione la relación en la parte superior de la pantalla de proyecto. Es posible que el contacto aún no se haya completado. En ese caso primero seleccione el tipo de relación y luego haga clic en ‘’+’‘. La nueva relación se vinculará.
Descripción: introduzca la descripción del proyecto, el código de la descripción lo completará el sistema. Cámbielo si es necesario. Haga clic en guardar, para guardar el proyecto.
Diríjase a ‘’ Económico’‘ -> ‘’ Vista económica general’‘
Número de referencia: Si corresponde, introduzca el número de referencia del cliente o número de referencia.
Fecha de inicio: La fecha de inicio se establece automáticamente en la del día presente. Se puede modificar si es necesario.
Contacto de facturación: Si el contacto de facturación difiere la relación asociada al proyecto, puede introducir el contacto de facturación en este campo.
Debajo del contacto de facturación puede especificar las diversas cantidades pactadas:
Método de facturación: Puede elegir entre mensual, trimestral o manual. Esto solo es una herramienta para facilitar los filtros a la hora de facturar. El siguiente apartado explicará más en detalle la facturación de proyectos.
Advertencia de horas: Si desea recibir una notificación cuando llegue a un número determinado de horas invertidas en el proyecto, esto se puede establecer aquí.
Horas estimadas: Aquí, al especificar una cantidad de horas, aparecerá un estado por proyecto en la pantalla de búsqueda de las horas estimadas.
Gastos de oficina: Introduzca un porcentaje de costes de oficina que desee imputar al cliente. Se introducirá posteriormente en la facturación.
Precio fijo: Si desea facturar una cantidad fija a todo el proyecto, especifíquelo aquí.
Máximo de horas: especifique el máximo de horas que desee facturar. Cuando se exceda de esa cantidad de horas, las horas adicionales no se facturarán. Aunque las añada a través del cronómetro.
Anticipo con factura: Si desea facturarle a su cliente un anticipo, puede especificarlo aquí. La primera factura que cree sólo contendrá el anticipo. Las horas y las actuaciones no aparecerán en la primera factura del anticipo.
Compensación del anticipo con factura: aquí puede especificar cuando desea que se compense el anticipo. En la siguiente factura o cuando el expediente esté finalizado.
Costes de viaje: puede elegir entre gastos de viaje por visita o por distancia. Introduzca la cantidad deseada. Cuando introduzca las horas puede decidir cuándo desea que se facture.
Facturar desde el proyecto.
Pestaña ‘‘Económico’‘:
En la pestaña ‘‘Tarifa por hora’‘ puede establecer la tarifa por hora del proyecto. También puede especificar o modificar la tarifa por hora y por empleado. La tarifa por empleado se modificaría para ese proyecto, si desea cambiar la tarifa por defecto para todos los proyectos deberá cambiarlo a través de Ajustes de empresa->Horas-> Tarifa por hora
En la pestaña ‘‘Facturación’‘ puede encontrar dos pestañas ‘‘líneas de factura’‘ y ‘‘facturas’‘, dentro de ‘‘líneas de factura’‘ puede añadir aparte del precio fijo y horas, otras líneas de factura que desee facturar al cliente.
Producto/ Artículo: Seleccione el producto que desee facturar.
Descripción: automáticamente se añadirá la descripción del producto. Se puede editar si fuese necesario.
Precio: Especificar la cantidad.
Haga clic en agregar, para agregar una línea de factura al proyecto, a fin de prepararlo para la facturación.
Para crear la factura diríjase a la pestaña ‘‘facturas’‘ y haga clic en el icono (lápiz sobre papel) denominado facturación. Inmediatamente se creará la factura.
El nuevo campo que aparece en la pantalla es la factura. Si en algún momento desea modificarla, haga doble clic en el campo. La factura aparecerá ahora en una nueva ventana.
Puede abrir la factura en Word para ello haga clic en ‘‘Imprimir factura’‘.
Tareas del proyecto
Las tareas se pueden crear y gestionar a través de la pestaña ‘‘Tareas’‘. Haga clic en nuevo para crear una tarea. Desde el apartado tareas encontrará más información de cómo crear una tarea.
Después de que se hayan creado una o más tareas, aparecerá la siguiente pantalla cuando una tarea esté lista para ejecutarse.
La columna ‘‘Estado’‘ muestra el estado de la tarea con colores:
- Verde: aún no ha alcanzado ni la fecha de vencimiento ni la fecha de priorización, ello indica que queda tiempo para finalizar la tarea o que todavía no es momento de hacerla.
- Naranja: ha excedido la fecha de priorización, pero todavía no ha vencido. La tarea debe de realizarse dentro de ese lapso de tiempo.
- Rojo: la tarea ha excedido la fecha de priorización y vencimiento. La tarea ya debería de haberse realizado.
Al finalizar una tarea, se debe marcar como completada.
Comentarios
En el campo de ‘‘Comentarios’‘, se pueden introducir dos tipos.
- Comentarios: en este campo, puede agregar comentarios generales con respecto al proyecto. Estos comentarios solo se podrán ver en la pantalla de comentarios del proyecto.
- Comentarios de alerta: al igual que con las relaciones y expedientes, cuando cree un comentario de alerta en un proyecto aparecerá un icono amarillo con un símbolo de exclamación. Este icono aparecerá en los resultados de búsqueda de ese proyecto. La finalidad de los comentarios de alerta es recordar al usuario algo importante con respecto al proyecto y aparecerá visible siempre cuando busque el proyecto. Colocando el cursor encima del icono, el contenido del comentario de alerta aparecerá sin tener que acceder al proyecto.

