Vincular proyectos y relaciones
A continuación, se muestra un ejemplo de cómo se busca y se vincula proyectos y relaciones.
El funcionamiento de estos campos consiste en una de las estructuras principales de BaseNet
- Nombre del campo (Proyectos, Relación)
- Campo de búsqueda
- El botón [+] para crear un nuevo elemento
- La lupa para buscar más detalladamente
Vincular un proyecto (expediente)
Inicialmente el campo de ‘‘proyecto’‘ se utiliza principalmente para expedientes. Para vincular un proyecto hace falta buscarlo o crearlo. Desde el botón [+] se creará un nuevo proyecto/expediente, en caso de que sea un expediente existente existen dos alternativas. Por un lado, puede escribir tres letras que contenga el proyecto/expediente que busca y el motor de búsqueda de BaseNet mostrará los resultados, seleccione el expediente que esté buscando.
Por ejemplo, si buscamos un expediente de demanda, escribiendo ‘‘dem’‘ el sistema buscará todos los expedientes que contengan ese fragmento, y mostrará una lista con los expedientes encontrados, seleccione el expediente deseado y se vinculará automáticamente.
Y por otro lado, se puede realizar una búsqueda más extensa utilizando la lupa. El proyecto/expediente una vez vinculado quedaría de la siguiente manera.
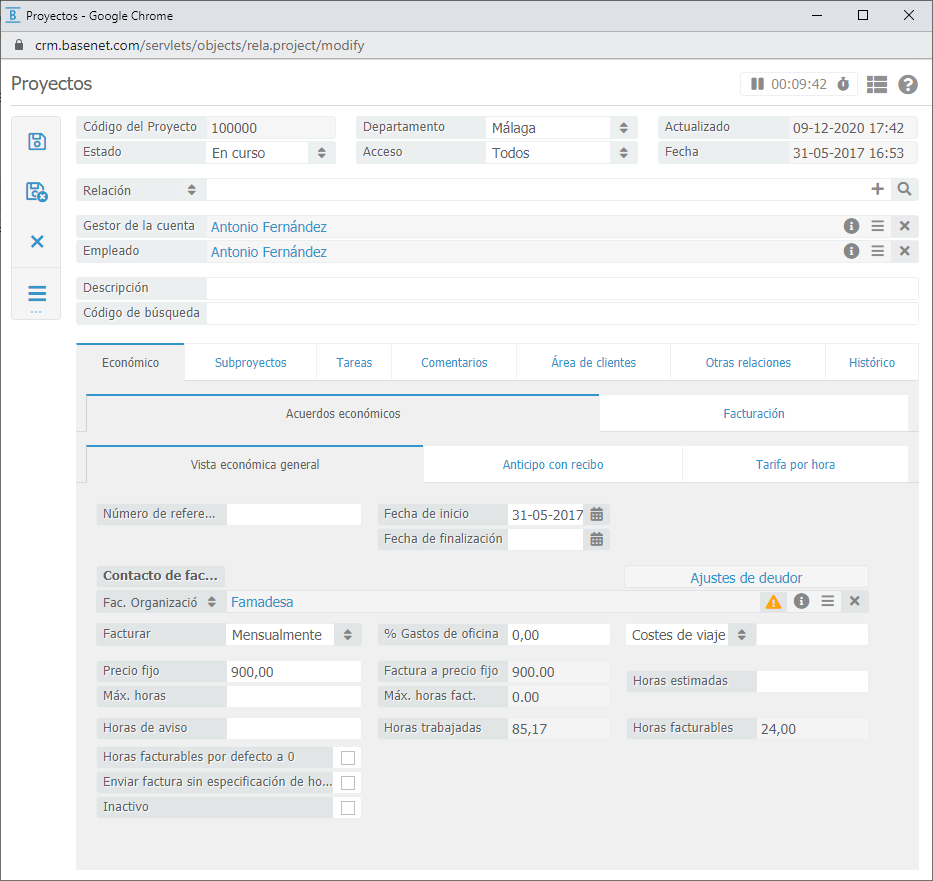
Vincular un contacto
Los pasos requeridos para vincular un contacto son idénticos a los pasos explicados para vincular proyectos. Por lo tanto, de la misma manera, el usuario buscará por un nombre y seleccionará el deseado.
En el ejemplo que se muestra debajo, se ha realizado la búsqueda de un contacto, concretamente Ginés López, de la firma López Asociados. Para la búsqueda, se ha ingresado la palabra clave “lop”, seguida de la tecla tab o la tecla Enter.
El sistema posteriormente mostrará los contactos encontrados.
En el caso de los contactos, se debe realizar una selección entre los tipos de contacto de antemano, lo que significa que cuando se debe crear un nuevo contacto, primero se debe seleccionar el “contacto” y luego se puede hacer clic en el botón + para crear el contacto, en este caso un contacto.
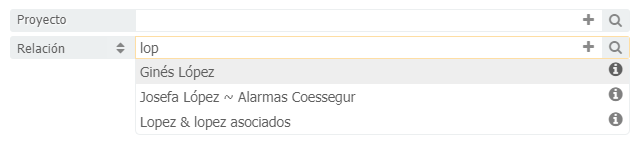
Una búsqueda más definida por medio de la lupa.
Cuando la opción de búsqueda regular no proporciona los resultados deseados una búsqueda más definida puede ser realizada por medio de la lupa. En este caso la pantalla de búsqueda del proyecto o contacto abierto (en este caso, también deberá seleccionar primero el tipo de contacto)
Búsqueda específica
También existe la opción de búsqueda específica para obtener un número más acotado de resultados. Para ello antes debemos elegir qué tipo de relación estamos buscando (empresa, contactos, particular o empleado). Por defecto el sistema está configurado en ‘‘Relación’‘, así pues para realizar una búsqueda específica tendremos que seleccionar que tipo de relación buscamos, (contactos, empresas, particulares o empleados).
En este caso elegiremos el tipo de relación ‘‘Contacto’‘, (los otros tipos de relación no aparecerán en los resultados, la lista será más corta y por lo tanto la posibilidad de que encontremos lo que estamos buscando será más grande).
El “Comodín” – %
Si para realizar una búsqueda sólo recuerda parte del nombre puede utilizar el llamado ‘‘Comodín’‘. Dentro de BaseNet el ‘‘Comodín’‘ se define con un símbolo de porcentaje (%). Cuando utilice el comodín, el sistema completará el resto de la búsqueda. Por ejemplo: Si usted sabe que el nombre de la compañía contiene ‘‘aso’‘, puede buscar por ‘’%aso’‘. En consecuencia, le aparecerán todas las palabras que contengan ‘‘aso’‘, incluso aquellas que no sean relevantes. De esta manera, si realizamos la búsqueda le devolverá las empresas que contengan ‘‘aso’‘ como ‘‘Famasofás’‘ y ‘‘López asociados’‘.
BaseNet está configurado de tal manera que los contactos que se usan con frecuencia aparecerán más altos en los resultados de búsqueda. Esto provocará una búsqueda más eficiente.
Campos de fecha
En BaseNet hay diversas maneras de introducir datos en los campos de fecha. En primer lugar, haciendo clic en el calendario y seleccionando la fecha deseada. Además, existe la opción de introducir fechas manualmente, por ejemplo, ‘‘01-01-2020’‘ o incluso sin guiones ‘‘01012020’‘.
Si desea calcular fechas futuras y pasadas, puede utilizar los siguientes valores: +1d, para buscar por un día más al de hoy o -1d para realizar búsquedas con fecha de un día anterior. También existe la opción de calcular los siguientes valores para periodos de tiempo más largos: +1w para una semana a partir de hoy o -1w para una semana atrás, respectivamente. Incluso existe la opción de calcular mayores intervalos de tiempo: +1m para calcular un mes desde hoy y -1m, para un mes hacia atrás, respectivamente. Finalmente, existe la opción de calcular los años exactamente a partir de hoy: +1j por un año a partir de hoy y -1j por un año hacia atrás a partir de hoy.


