Installeren van de BaseNet Document Synchronizer
In BaseNet kunt u documenten aanmaken en bewerken via onze aparte applicatie genaamd BaseNet Document Synchronizer. Dit is een koppeling tussen BaseNet en Word die ervoor zorgt dat u uw documenten kan openen, bewerken en opslaan in onze cloud. De BaseNet Document Synchronizer dient eerst op uw PC te worden geïnstalleerd.
De applicatie zal op een Windows PC bij Apps komen te staan en op een MAC PC in de Launch pad.
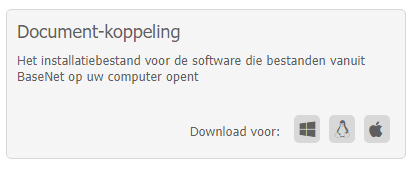
Windows versie
Het instellen van de nieuwe document-koppeling dient éénmalig per desktop/laptop te gebeuren en kost ongeveer 5 minuten van uw tijd. U kunt dit aan de hand van het onderstaande stappenplan uitvoeren:
- Ga in BaseNet via het hoofdmenu naar
Servicedesk ➤ Downloadsen klik bij de Document-koppeling op het Windows-icoon om het programma te downloaden. - Wanneer het programma gedownload is kunt u deze uitvoeren door dubbel te klikken op BaseNet Document Synchronizer in uw downloadmap lokaal op uw desktop/laptop.
- Klik op het startmenu (Windows icoon) links onderin en typ de tekst ‘Basenet’. U ziet de ‘BaseNet Document Synchronizer App’ staan, u kunt hier op klikken om de nieuwe document-koppeling vervolgens te starten.
Wanneer de applicatie is opgestart zal deze op een Windows PC rechtsonder in uw scherm bij de verborgen pictogrammen komen te staan.
Apple MAC versie
- Ga in BaseNet via het hoofdmenu naar
Servicedesk ➤ Downloadsen klik bij de Document-koppeling op het Apple-icoon om het programma te downloaden. - Wanneer het programma gedownload is kunt u deze uitvoeren door dubbel te klikken op BaseNet Document Synchroniser in uw downloadmap lokaal op uw desktop/laptop. Sleep het programma naar het mapje Applications en wacht tot het installeren klaar is.
- Klik op de Launchpad (Raket icoon of icoon met gekleurde tegeltjes) in het Dock en typ de tekst ‘Base’. U ziet de ‘BaseNet Document Synchroniser App’ staan, u kunt hier op klikken om de nieuwe document-koppeling vervolgens te starten.
Wanneer de applicatie is opgestart zal deze op een MAC PC rechtsboven in uw scherm bij de pictogrammen komen te staan.

