Via het scherm “Dossierfacturatie” kunt u dossiers factureren. Dossiers worden in dit zoekscherm alleen getoond indien er iets te factureren valt.
- Ga naar
Advocatuur ➤ Dossierfacturatie. Onderstaand invoerscherm wordt in een nieuw venster geopend:
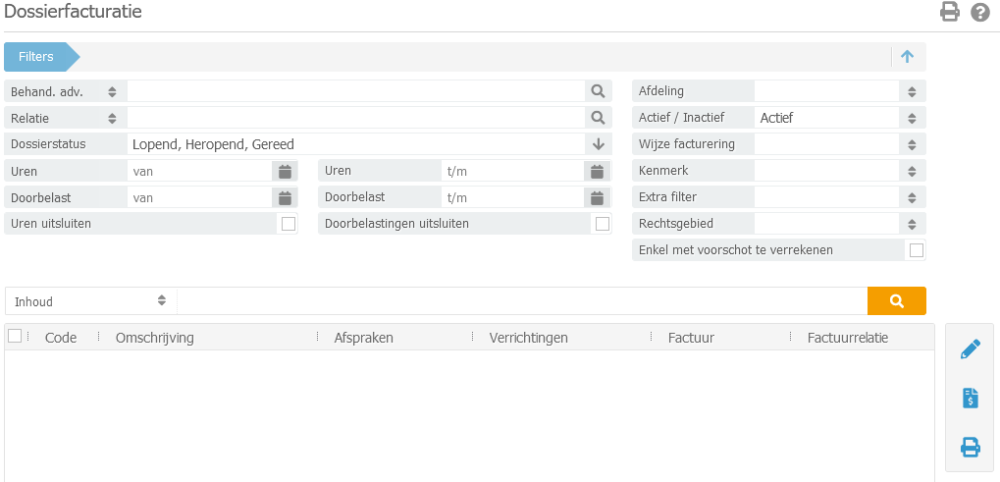
- Behand. adv.: U kunt hier indien gewenst een selectie maken tussen de behandelend of verantwoordelijk advocaat indien alleen zijn/haar dossiers op dat moment gefactureerd dienen te worden. Alleen de dossiers van die specifieke advocaat zullen dan getoond worden.
- Dossierstatus: Het is belangrijk dat uw dossiers een goede status hebben, zodat u ze eenvoudig kunt terugvinden. Let goed op welke status(sen) u zoekt in dit zoekscherm of pas deze filter eventueel aan om alle dossiers te tonen.
- “Uren t/m” en “Doorbelastingen t/m”: Met deze filters kunt u eenvoudig filteren op uren en doorbelastingen tot de door u ingevulde datum. Dit is bijvoorbeeld handig als u tot een bepaalde datum wilt factureren, zoals bijvoorbeeld het eind van de maand.
- Voer eventueel de overige filters naar wens in en klik op
om de lijst met factureerbare dossiers te zien. In de resultaten ziet u in de kolom ‘Afspraken’ of er sprake is van voorschotten, fixed price bedragen en onderdelen van de toevoegingen. In de kolom ‘Verrichtingen’ toont wat er open staat aan uren, doorbelastingen en losse factuurregels.
- Als u nog correcties wilt maken in de openstaande uren hoeft u slechts te klikken op “Openstaande uren” in de kolom “Verrichtingen”. Een nieuw scherm opent met hierin de uurregels welke klaar staan voor facturatie. In dit stadium kunt u nog wijzigingen aanbrengen in omschrijvingen en dergelijke.
- Indien u alle factureerbare onderdelen gecontroleerd heeft, kunt u de conceptfacturen aanmaken middels de knop
rechts in het scherm.
- De facturen worden nu aangemaakt en er zal na voltooiing hiervan een nieuw venster verschijnen met de mededeling dat er een x aantal facturen zijn aangemaakt. Dit venster dient slechts ter controle. De conceptfacturen zijn eventueel nog afzonderlijk aan te passen. Dit kunt u doen door in de kolom “Factuur” op “Open factuur:…(nieuw factuurnummer)” (of ‘Er zijn meerdere facturen’ bij verwerking van factuursplitsingen) te klikken. Onderstaand scherm wordt in een nieuw venster geopend:
In dit scherm kunt u indien gewenst de factuur nog handmatig aanpassen en/of extra factuurregels toevoegen.
- Factuurnummer: Dit wordt automatisch gegenereerd op basis van het eerstvolgende volgnummer uit de bedrijfsinstellingen.
- Administratie: De administratie wordt automatisch ingevuld aan de hand van welke afdeling is aangegeven in het dossier.
- Status: Een nieuwe uitgaande factuur heeft standaard de status “Wacht” en wijzigt automatisch naar “Gefactureerd” wanneer u de nota definitief maakt door deze te verwerken.
- Verzenddatum: Voer indien gewenst de verzenddatum in. BaseNet Online CRM zal op basis van de verzenddatum automatisch de vervaldatum berekenen. Wanneer er geen datum wordt ingevuld, wordt automatisch de datum van verwerking aangehouden.
- Vervaldatum: Voer eventueel de vervaldatum in. Als deze automatisch is ingevoerd door BaseNet Online CRM, dan kunt u deze altijd aanpassen.
- Boekjaar: Wijzig eventueel het boekjaar in waarop de uitgaande factuur betrekking heeft. Bij het gebruik van een exportkoppeling naar een extern boekhoudpakket dient het boekjaar overeen te komen met de factuurdatum.
- Periode: Wijzig eventueel de periode waarop de uitgaande factuur betrekking heeft. Bij het gebruik van een exportkoppeling naar een extern boekhoudpakket dient de periode overeen te komen met de maand van de factuurdatum.
- Dagboek: Selecteer eventueel in welk verkoopboek de uitgaande factuur in de administratie dient te worden verwerkt(alleen van toepassing indien u over meerdere verkoopboeken beschikt).
- Factuur voor en Factuur naar: BaseNet Online CRM zal op basis van de factuurrelatie van het dossier automatisch de “Factuur voor” en “Factuur naar” invoeren.
- Betaalwijze, Verzendwijze, IBAN-nummer en Fact. e-mailadres: Deze velden worden automatisch ingevuld, indien deze ingevuld staan in de debiteureninstellingen van de relatie.
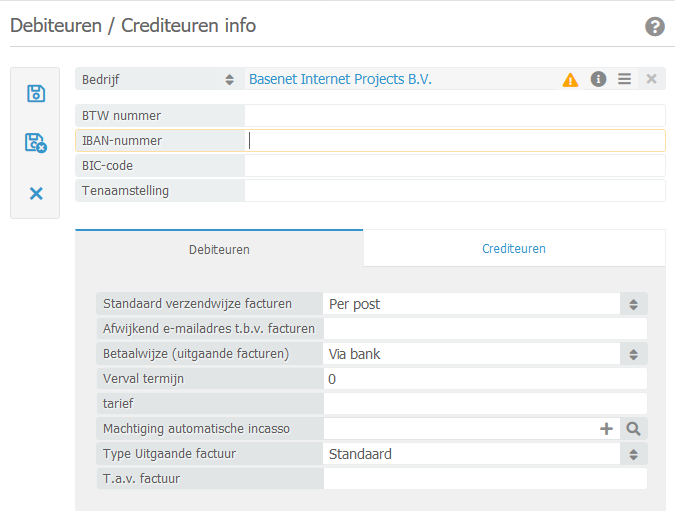
- Dit scherm wordt gebruikt voor zowel de debiteuren als de crediteuren. Voor de uitgaande factuur kunt u de volgende velden gebruiken:
- BTW nummer;
- IBAN-nummer;
- BIC-nummer;
- Tenaamstelling.
- In het tabblad “Debiteuren” kunt u de volgende velden invoeren:
- Standaard verzendwijze facturen;
- Afwijkend e-mailadres t.b.v. facturen;
- Betaalwijze (uitgaande facturen);
- Vervaltermijn;
- Tarief;
- Machtiging automatische incasso;
- Type Uitgaande factuur (voor de buitenlandse facturatie);
- T.a.v. factuur.
- Indien de velden zijn ingevuld, worden deze gegevens automatisch bij alle nieuwe facturen van deze relatie gebruikt. Klik op
om terug te keren naar de uitgaande factuur.
- De velden die hierboven beschreven worden, zijn uiteraard ook handmatig in te vullen/aan te passen. Gebruik van de debiteurinstellingen is niet verplicht, maar wordt wel aangeraden om zo efficiënt mogelijk te werken.
- Klik op
om de wijzigingen op te slaan.
- Indien het voorbeeld naar wens is, kunt u de factuur definitief maken door deze te verwerken. Wanneer u facturen per nota wilt verwerken, klikt u in de uitgaande factuur onder
op “Verwerk en open e-mail” of op “Verwerk en print”. De begeleidende e-mail of de print versie in Word zullen geopend worden en de factuur zal de status “Gefactureerd” krijgen.
- Het is ook mogelijk meerdere facturen in één keer te verwerken. Hierbij maakt u alle conceptfacturen aan via het dossierfacturatie scherm en klikt na het corrigeren van de conceptnota op
om terug te keren naar het dossierfacturatie scherm. Vink de regels met conceptfacturen (te zien aan “Open factuur:..” in de kolom “factuur”) die u wenst te verwerken aan en klik op
. Het onderstaand invoerscherm wordt in een nieuw venster geopend:
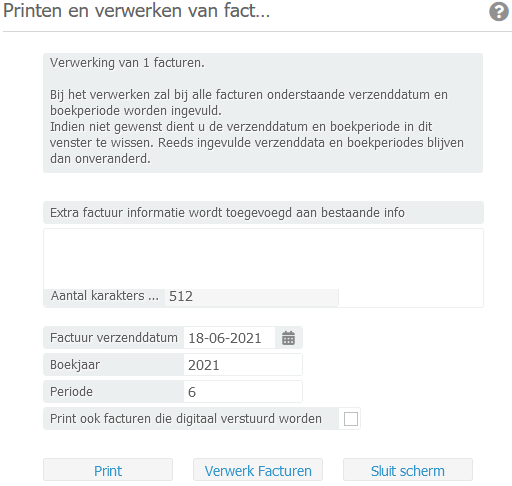
- Extra factuur informatie…: Hier kunt u eventueel extra informatie meegeven in de facturen. Mogelijk dient uw factuurtemplate aangepast te worden om gebruik te maken van dit veld.
- Factuur verzenddatum, Boekjaar en Periode: Bij het verwerken zal bij alle facturen de aangegeven verzenddatum, boekjaar en periode worden ingevuld. Indien dit niet gewenst is, dient deze velden leeg te maken. Reeds ingevulde verzenddata, boekjaar en periode van elke factuur blijven dan onveranderd.
- Print ook facturen die digitaal…: Vink dit veld aan indien u ook een print versie wilt inzien en/of afdrukken van de facturen die per e-mail verstuurd zullen worden bij het verwerken.
- Klik op “Verwerk facturen” om de facturen definitief te verwerken. De status van de facturen wordt hiermee direct gewijzigd naar “Gefactureerd”. De dossiers zullen nu niet meer zichtbaar zijn in het dossierfacturatie scherm, tenzij u er nog overige factureerbare uren en dergelijke in het dossier staan.

 op Factureren klikt, zal het dossierfacturatiescherm direct voor dat betreffende dossier worden geopend!
op Factureren klikt, zal het dossierfacturatiescherm direct voor dat betreffende dossier worden geopend! om de lijst met factureerbare dossiers te zien. In de resultaten ziet u in de kolom ‘Afspraken’ of er sprake is van voorschotten, fixed price bedragen en onderdelen van de toevoegingen. In de kolom ‘Verrichtingen’ toont wat er open staat aan uren, doorbelastingen en losse factuurregels.
om de lijst met factureerbare dossiers te zien. In de resultaten ziet u in de kolom ‘Afspraken’ of er sprake is van voorschotten, fixed price bedragen en onderdelen van de toevoegingen. In de kolom ‘Verrichtingen’ toont wat er open staat aan uren, doorbelastingen en losse factuurregels. en selecteer bijvoorbeeld het rapport “rtf Declaratievoorstel per verantwoordelijk advocaat – Uitgebreid” of “rtf OHW relatie project”.
en selecteer bijvoorbeeld het rapport “rtf Declaratievoorstel per verantwoordelijk advocaat – Uitgebreid” of “rtf OHW relatie project”.  rechts in het scherm.
rechts in het scherm.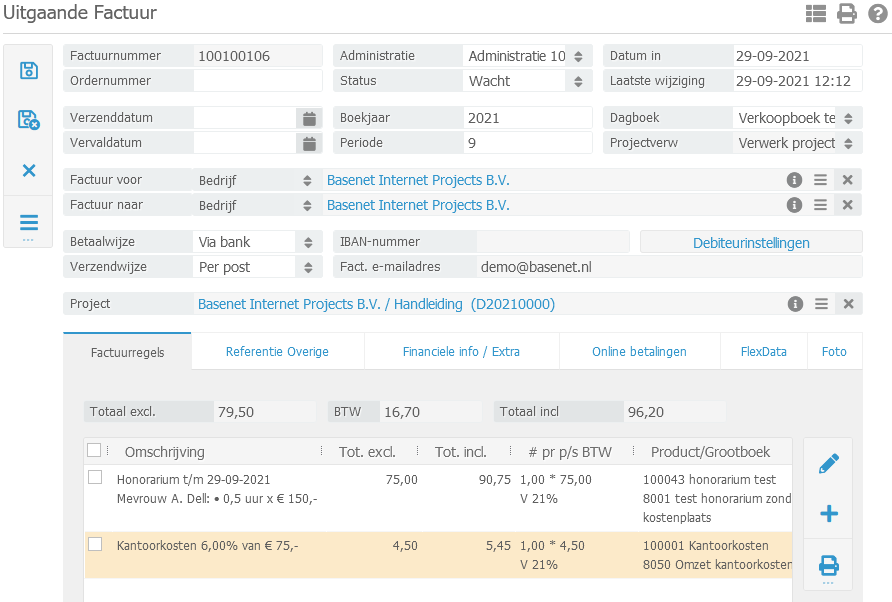
 om terug te keren naar de uitgaande factuur.
om terug te keren naar de uitgaande factuur. om de wijzigingen op te slaan.
om de wijzigingen op te slaan. op “Print factuur” om het voorbeeld in Word te zien of klik op “Voorbeeld e-mail” om de begeleidende e-mail als ook het voorbeeld in PDF te kunnen bekijken. Indien het voorbeeld er correct uitziet, kunt u de factuur definitief maken middels stap 11.
op “Print factuur” om het voorbeeld in Word te zien of klik op “Voorbeeld e-mail” om de begeleidende e-mail als ook het voorbeeld in PDF te kunnen bekijken. Indien het voorbeeld er correct uitziet, kunt u de factuur definitief maken middels stap 11.  . Het onderstaand invoerscherm wordt in een nieuw venster geopend:
. Het onderstaand invoerscherm wordt in een nieuw venster geopend: