Once a deep learning model is trained or updated, it can be applied to a new image to automate feature detection. Effectively, application of a deep learning model results in a pre-processed version of the original image, where features of interest are “lit-up” against a dark background. The rest of MIPAR’s processing library can then take over to accurately select features.
This example shows how to apply a deep learning model to a new image in the Image Processor. It assumes a model has been trained as shown in the training example. If you have not followed that example, you may download the session file below and open it in the AI Session Processor.
Downloads
You may download the sample session file, reference images, recipe, and model to use as learning tools and follow this example.
⇩ Session File (unzip > open .ssn2 file in AI Session Processor)
Apply Model
After training is complete and you have saved the model, you may auto-apply the model to the active Reference Image by clicking Apply Model.
If you have not saved the model, you may click the arrow next to “Save Model” and choose Save and Apply Model. This will auto-launch the Image Processor, auto-launch Deep Learning > Apply Model, and auto-load and apply the model.


OR
Launch the Image Processor from the Launch Bar.
Open an image by dragging and dropping.
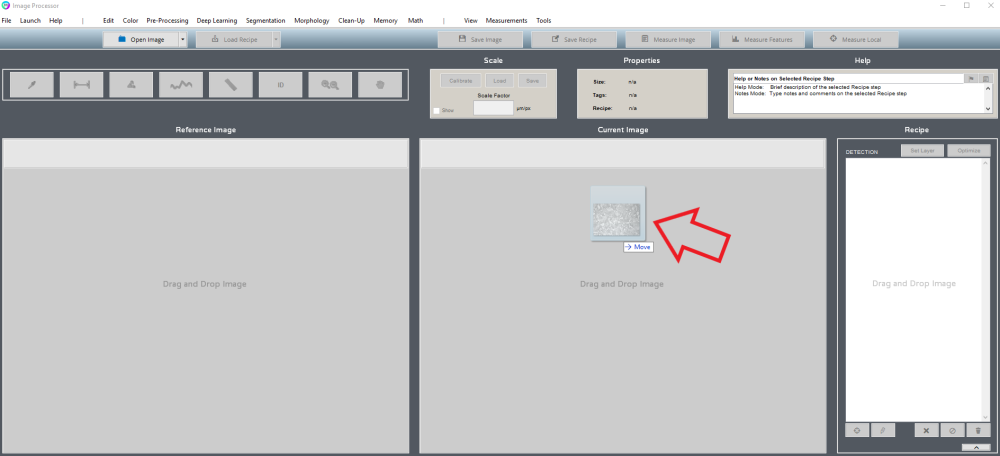
Choose Deep Learning > Apply Model
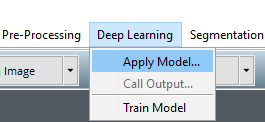
Click Load Model and choose the saved .DLM file.
Click Apply Model.


Output Result
From the Output dropdown choose either the layer map, or one of the probability maps.

Click Accept.
Finish Detection
After outputting the probability map, select the features of interest with Segmentation > Basic Threshold. When added after an Apply Deep Learning step, Basic Threshold will auto-launch with Type = “Percentage” and Selection = “Bright”.

Set the percentage threshold. This sets the lowest probability percentage that counts as a feature.

Click Accept.
Add any additional steps needed to complete the feature detection.
If you had output a probability map, use Deep Learning > Call Output to call other probability maps if needed.
If you had output the layer map and need to use it more than once, add a Set Memory Image #X after Apply Deep Learning and then use Call Memory Image #X as often as you need to select all Layers.
Need more help with this?
Chat with an expert now ››



