
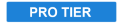
Quickly integrate vertical video into a standard video frame, by auto-filling the area surrounding the vertical video. Using a blurred version of the vertical video ensure the frame matches the video, and maintains a level of interest to the audience without being distracting.

- Mode: Choose the method used to fill the areas outside of the video.
- Fill: The source video is scaled up until it fills the width of the frame, and used to create a background.
- Clone: Duplicates of the source video are placed on either side of the original, to create a background.
- Blur: Adjusts the amount of blur applied to the fill area. Blurring the fill leads the viewer’s focus to the actual video content. The amount of blur required to accomplish this will depend on the resolution, the content of the video, and personal preference.
- Exposure: Modifies the exposure of the fill area. The viewer’s eye is drawn toward the brightest areas of the frame, so in most cases, reducing the exposure to darken the fill works best.
- Saturation: Adjusts the color intensity within the fill area. Reducing saturation is another way to keep the viewer’s focus on the main video.
- Offset: Shifts the duplicate video within the fill area up or down. A value of 0.50 matches the original video. Lower values move the fill downward, and higher values move it upward.
- Scale: Adjusts the size of the duplicate video used in the fill area.
- Shift: Shifts the duplicate video within the fill area left or right. If the Shift has no effect, increase the Scale property, so there is room for the video to be shifted.
- Mirror: Flips the video within the fill area around the Y axis, as if it were viewed in a mirror.
