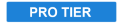
After Importing 3D models they will be available in the Media panel. These can then be added to composite shot timelines like any other media asset.
Using Multiple 3D Models
3D models can exist on their own individual layers, or within a single 3D model layer. When dragging a new model to the timeline from the Media panel, you can choose to drop it onto the timeline as a new layer, or on top of an existing 3D model layer. If a 3D model layer contains multiple models, they are listed individually inside the Models group.
See Working With Layers for information on more generic model layers.
World Transform
These transform controls move the entire 3D scene contained within the 3D layer. All 3D models inside the 3D layer will be affected.
Material
Fine control is provided over how the 3D model layer is affected by lighting. These settings affect the entire layer. If you want to adjust individual materials within the model, see Setting Up Materials.
- Illuminated: Controls whether the 3D model layer is affected by 3D lights. The way a model reacts to lights can be adjusted when Setting up Materials.
- Receive Shadows: A model can be set to receive shadows. These shadows will only be cast from layers which have Cast Shadows activated. This includes the selected model, which will only self-shadow and cast shadows with both options enabled.
- Cast Shadows: Enable this option to allow the layer to cast shadows into other layers.
- Cast Shadows If Visibility Is Off: Allows the layer to cast shadows even when the layer’s visibility is turned off. This makes it easier to create a shadow pass, in which you can cast shadows onto a white background for further compositing purposes, such as blending the shadow pass into live action footage.
- Self Shadow Bias: Used to restrict how much of the model casts shadows onto itself. Some models produce shadows where there should be none, and this helps to remove unwanted glitches. Raising it too high will cause unrealistic results.
- Note that shadows are only cast if a 3D light source is activated which also has Cast Shadows enabled. See Lighting a 3D Scene for more information.
- Receives Reflections: Allows the model to receive reflections from any other 3D layers set to cast reflections.
- Cast Reflections: Allows the model layer to cast reflections onto other 3D model layers.
- Cast Reflections If Visibility Is Off: Allows the layer to cast reflections, even when the layer’s visibility is turned off.
- Note that reflections will only be visible if other layers have been set to cast reflections, and if the 3D model has materials set up to show diffuse or specular reflectivity.
- Environment Map: Choose the source which will be used as an Environment Map. An environment map can be used for reflections and refraction. This is a single layer, usually a wraparound panoramic image of a location which is representative of the desired reflections. An environment map can be used on its own, or in combination with the real-time reflections.
- None: No environment map will be used.
- Use Composite Shot: A flattened version of the entire contents of the current composite shot will be used to generate an environment map.
- Use Layer: Allows you to choose a single layer from the current timeline, which will be used as the environment map.
- Layer: When Use Layer is selected, a new property will appear, where you can select the layer you wish to use from a menu of all layers in the current composite shot.
- Note that the effects of an environment map will only be visible if other layers have been set to cast reflections, and if the 3D model has materials set up to show diffuse or specular reflectivity.
- Receives Ambient Occlusion: Enabling this option allows the model to receive ambient occlusion from itself or other nearby layers.
- Casts Ambient Occlusion: Enabling this option allows the model to cast ambient occlusion into itself or other nearby layers. Once ambient occlusion is activated, additional options are displayed for customizing the appearance of the occlusion.
- Samples: Adjusts the quality of the ambient occlusion. Increasing this setting can eliminate visual errors, if any appear, and improve the accuracy of the occlusion, but may increase processing times.
- Sample Radius: Adjusts the size of the area included when factoring the ambient occlusion.
- Intensity: Changes the overall visibility of the ambient occlusion.
- Depth Scale: Adjust this value to change the appearance of ambient occlusion for different scale models.
- Bias: Shifts the relative intensity of the occlusion, based on the size of the model’s details.
- Blur Radius: Softens the falloff of the shadowed areas. If you see visual flaws in the occlusion, try increasing this value.
- Depth Falloff: Adjusts how much sharp detail is retained within the shadow areas.
- **Include Semi-Transparent Triangles:* Enable this option to apply ambient occlusion to materials containing transparency, or using 32-bit textures.
Models
Each model in a layer will be listed in this property group, and can be controlled individually using the following control groups.
Transform
If animation groups were selected during importing the model these will be listed as sub-models within the relevant model, each with their own transform properties. Most of the controls are identical to the transform controls found elsewhere in the software.
- Anchor Point Orientation: This property determines the orientation of the model group’s coordinate system. This is useful for setting up correct rotation of particular animation groups, such as the rotor blades on a helicopter.
Animations
The Animations section can be used to apply Alembic (.abc) or Filmbox (.fbx) animation data. See Alembic Animation for details.
Override Materials
HitFilm allows you to override the materials settings stored in the model, and apply your own textures. This allows you to use video files, or composite images created within HitFilm, as textures on your models. See Override Materials for complete details.
