An Iris element replicates the appearance of the flare reflecting off of an internal lens component, in the shape of the camera’s iris. At its most basic, it is a geometric shape, but in practical application this is usually asymmetrically distorted. All controls for customizing an iris element are detailed below.
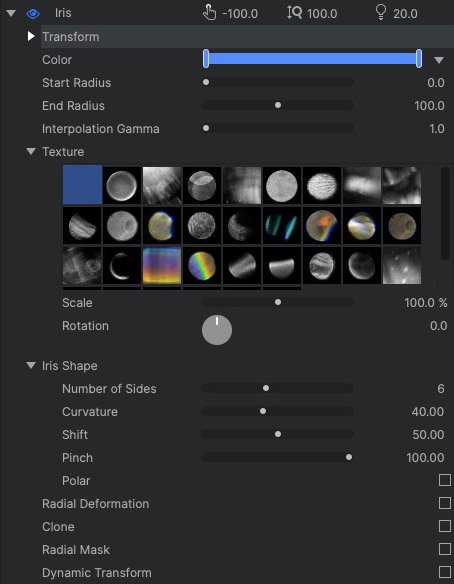
- Transform: This section contains all of the transform controls for the spot element.
- Blend Mode: Select the blend mode used to combine the element with the other elements that make up the flare.
- Brightness: Adjusts the brightness of the element.
- Saturation: Adjusts the saturation of the element, in relation to its selected color.
- Position: Specifies the position of the element on the X (horizontal) and Y (vertical) axes.
- Anchor: Allows you to move the element’s center of rotation away from the position.
- Scale: Alters the size of the element.
- Rotation: Rotates the element around the anchor point. When the anchor point is offset from the position, changing the rotation will spin the element in a circle with the radius of the position/anchor offset.
- Auto Rotate: Auto rotation allows the rotation of the element to be controlled by the movement of the hot spot.
- Off: Rotation is controlled manually.
- Towards Light: The element automatically rotates toward the hot spot position.
- Towards Center: The element automatically rotates toward the pivot position of the flare.
- Offset: Offsets the anchor point and position from the center line of the effect.
- Aspect Ratio: Defines the width of the element as a percentage of the height.
- Scale With: Determines how the size of the flare is controlled.
- Flare Size: Increasing the Scale of the Flare effect increases the size of the element.
- Layer Size: Increasing the size of the layer to which the flare effect is applied will increase the size of the element.
- Color: The iris element uses a color gradient, allowing you to assign different colors through the range from the element’s center to its edge. Use the triangle to the right of the gradient to access preset color gradients. Click on the gradient to add a new handle. Double click any existing gradient handle to edit the color assigned to that point.
- Start Radius: The distance from the center at which the element begins. a Value of 0 creates a solid iris, while increasing the start radius creates a hole in the center of the element.
- End Radius: Determines the size of the iris, by defining the distance from the center to the outside edge of the element.
- Interpolate Gamma: Modifies the transition of brightness from the center of the iris to the outer edge.
- Texture: There are many textures built into the custom light flares effect. Click the preview image of any texture to apply that texture to the current element.
- Scale: Changes the size of the texture.
- Rotation: Adjusts the angle of the texture on the element.
- Iris Shape: Define the overall shape of the iris element. In real lenses, this is controlled by the physical characteristics of the aperture.
- Number of Sides: Define the geometric shape of the element by the number of sides it has. This corresponds to the number of blades in a camera lens’s aperture.
- Curvature: Adjusts the amount of curve present in each side of the iris.
- Shift: Changes the angle of each side, creating a sawtooth effect around the edge of the iris.
- Pinch: Adjusts the curve at each corner of the iris
- Polar: Applies polar distortion to the iris elements, converting them to ellipses radiating outward from the center of the effect.
- Radial Deformation: These controls distort the edge of the element, so it is not a perfect circle. This helps to replicate the distortions, imperfections, and inconsistencies created by real lenses. These controls are explained above, under the Spot subheading.
- Frequency: Adjusts the number of points at which the element is deformed. Low numbers give it a blobby appearance, while higher numbers create more of a spiky appearance.
- Radius Shift: Determines the size of the distortions, by defining their depth as a percentage of the radius.
- Brightness Shift: Defines the range of difference in brightness possible from one instance of deformation to the next. This creates radial lines emanating from the center of the element.
- Radial Gaps: Adds spacing between the deformations, creating radial gaps in the iris.
- Seed: Randomizes the position of the distortions. Each seed value provides a different pattern of distortions.
- Seed Evolution: Creates animation in the distortion while the element moves. Higher values increase the speed of the animation.
- Clone: Enable this option to create multiple instances of the rays.
- Number of Rays: Defines the number of copies which are created.
- Angle Increment: Select the angle, in degrees, between one set of rays and the next.
- Spread: Weights the rays toward one side, to add asymmetry.
- Position Range: The cloned rays can be set so they do not go through the center of the effect. This property determines the rang of offset, and the software will offset each ray by a randomized value within this range.
- Randomize: These controls randomize various aspects of the cloned rays. Enabling this option will reveal a series of additional controls, with which you can set the amount of randomization applied to different properties of the rays.
- Radial Mask: A radial mask cuts a radial section out of the element.
- Angle: Defines the size of the masked area, as the angle (in degrees) from the center line to each side of the mask.
- Fade: Feathers the edges of the selection to soften the transition.
- Rotation: Defines the angle of the center line of the radial mask.
- Loops: Specifies how many instances of the mask are present.
- Auto Rotate: Enabling auto rotation causes the mask angle to change as the flare moves.
- Off: No rotation is applied to the radial mask.
- Towards Light: As the flare is moved, the angle of the radial mask rotates to keep it pointed toward the hot spot of the flare.
- Towards Center: As the flare is moved, the angle of the radial mask rotates to keep it pointed toward the center of the flare.
- Towards Object: As the flare is moved, the angle of the radial mask rotates to keep it pointed toward the center of the object to which the flare is applied.
- Dynamic Transformation: Dynamic transformation alters the appearance of the element based on its position.
- Region: These controls define how the dynamic transformation is controlled.
- Animate From: Choose the region on which the animation will be based.
- Center: This option applies the transformation based on the element’s proximity to the center of the flare.
- Border: This option applies the transformation based on the element’s proximity to the edges of the frame.
- Light: This option applies the transformation based on the element’s proximity to the hot spot of the flare.
- Radius: Defines the percentage by which the the radius of the element can be altered by the dynamic transformation, as the flare moves.
- Falloff: Controls the interpolation of the transformation.
- Linear: Applies the transformation linearly across the animation region.
- Smooth: The animation is smoothed at the extreme ends of the animation region.
- Quadratic: Animation is smoothed more strongly, based on a quadratic curve.
- Invert: Inverts the region map, so the element gets smaller rather than larger, as it approaches the selected region.
- Animate From: Choose the region on which the animation will be based.
- Transform: These controls determine how the element will be modified as it gets nearer to the selected region.
- Source: Choose the source of movement from which the transformation will be calculated.
- Object Position: Moving the object to which the flare has been applied will alter the transformation.
- Light Position: Moving the hotspot of the flare will alter the transformation.
- Brightness: Determine how much the brightness of the element is affected by its proximity to the selected region.
- Scale: Determine how much the size of the element is affected by its proximity to the selected region.
- Radial Mask Angle: Controls the angle of any radial masks, based on the element’s proximity to the selected region.
- Source: Choose the source of movement from which the transformation will be calculated.
- Region: These controls define how the dynamic transformation is controlled.
