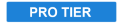
Your project can be altered with this tool to correct colors when required, or to alter colors for artistic effect. Compare the original image here with the second version which uses the Color Adjustment effect. We have isolated and selected the aqua tones of the building at the lower right specifically, and shifted their hue to purple, without affecting any of the other colors in the image.


- Presets Menu: Use this menu to select from several presets, to quickly select all colors, or to select a specific primary color group.
- Pipette: Used to select a color for adjustment. Click on the pipette, then while holding the mouse button down, move it over your image to find the color you wish to select. Release the mouse button to select that color for adjustment.
- Spectrum Selection Indicator: Provides a visual representation to see and modify the range of colors selected.
- Center Point: Indicates the base color from which the selection extends. To change the color, click anywhere in the spectrum and drag sideways to shift the base color, or use the pipette to select a different specific color from your image.
- White Edges: Indicate the entire range of colors that is included in the selection. Drag any edge to adjust the range of colors in the selection
- Invert: Inverts the selection, so everything except the chosen color is altered by the effect.
- Show Selection: Displays the current selection on the viewer using a matte view.
- Softness: Softens the selection at the edges of the selected color range. Increasing softness often creates more natural results when adjustments are applied to a color selection.
- Protect Skintones: Prevents skin tones from being included in the selection. Effective for retaining accurate, natural skin tones when applying color shifts or adjustments to the image.
- Protect Grays: Higher values exclude neutral mid-tones with low saturation from the selection
- Protect Black/White: Higher values exclude the darkest and brightest areas of the image from the selection. This is frequently useful for preventing over-saturation of color noise in the shadow areas of your image.
Adjustments
The adjustments section provides two main methods of adjustment.
Hue Shift
Hue shift is best for minor adjustments, where you are fine-tuning the existing hues in the image.
- Hue: Shifts the selected hue range through the color spectrum.
- Saturation: Increases (positive values) or reduces (negative values) the saturation of the selected hue range.
- Lightness: Brightens (positive values) or darkens (negative values) the selected hue.
Hue Replace
Hue replace is a better option for major adjustments, where you are changing the selected hue to a completely different hue.
- Hue: Shifts the selected hue range through the color spectrum.
- Strength: Adjusts the intensity of the hue replacement. A value of 0 will have no effect, while a value of 100 will completely replace the source hue with the target hue.
- Saturation: Increases (positive values) or reduces (negative values) the saturation of the selected hue range.
- Lightness: Brightens (positive values) or darkens (negative values) the selected hue.
