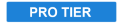
Super Glow adds an effect similar to Glow, but with more ways to control individual aspects of the effect, and with a more natural and nuanced result.

- Radius: Adjusts the overall size of the glow effect.
- Power: Adjusts the glow intensity.
- Exposure: Adjusts the brightness of the glow element using exposure value.
- Spread: Shifts the mid-point of the gradient, to alter the size of the hot spot at the core of the glow. Increasing the value gives the hot spot of the glow more body.
- Threshold: Adjusts the brightness threshold on which the effect is based. Only pixels with a value above your Threshold setting will generate a glow.
- Threshold Smooth: Softens the selection around the threshold value. Choose a higher value to feather the edges of the selection, allowing for a more natural look.
- Clamp to Edge: Enable this parameter to adjust how the glow behaves when intersecting with one of the edges of the clip. Enabling this option ensures the effect behaves consistently right to the edges of the clip or layer.
Style
- Tint: Select a color to blend into the glow effect. You can use the eyedropper to choose a color from the viewer, or click the swatch to open a color picker and choose any color you prefer. You can also manually enter the color values for the red, green, and blue channels.
- Tint Amount: Controls how much the of the Tint color is blended into the glow result. By default the glow color is taken from the layer to which it is applied. Increasing the Tint Amount shifts that color toward the Tint color you have selected.
- Aspect X: Adjusts the horizontal size of the glow.
- Aspect Y: Adjusts the vertical size of the glow.
- Blend Mode: Choose a blend mode from the menu to control how the blur is blended onto the clip. Screen provides a more subtle result, while Add creates a more intense glow.
Hotspots
The Hotspots controls allow you to alter the appearance of the glow in the brightest areas of the image.
- Horizontal: These controls alter the hotspots of the glow on the horizontal (left to right) axis.
- Size: Adjusts the size of the hotspots along the horizontal axis.
- Softness: Adjusts the relative softness of the hotspots along the horizontal axis.
- Power: Adjust the intensity of the hotspots along the horizontal axis.
- Threshold: Adjusts the brightness threshold on which the hotspots are based. Only pixels with a value above your selected Threshold value will generate a glow.
- Threshold Smooth: Softens the selection around the threshold value. Choose a higher value to feather the edges of the selection, allowing for a more natural look.
- Vertical: These controls alter the hotspots of the glow on the vertical (top to bottom) axis.
- Size: Adjusts the size of the hotspot along the vertical axis.
- Softness: Adjusts the relative softness of the hotspots along the vertical axis.
- Power: Adjust the intensity of the hotspots along the vertical axis.
- Threshold: Adjusts the brightness threshold on which the hotspots are based. Only pixels with a value above your selected Threshold value will generate a glow.
- Threshold Smooth: Softens the selection around the threshold value. Choose a higher value to feather the edges of the selection, allowing for a more natural look.
Chromatic Aberration
- Enabled: Chromatic aberration is an offset of the color channels within an image, which sometimes occurs due to imperfections in camera optics, and which presents as colored fringing around edges within the frame. Enabling it can help add a more organic realism to the glow results by introducing imperfections into the effect.
- Distance: Adjust the offset of the chromatic aberration, controlling the size of the color fringe.
- Strength: Adjust the intensity of the chromatic aberration.
- Angle: Adjust the angle at which the chromatic aberration is offset from the source image.
- Channels: Use the menu to select which color channels are offset to create the chromatic aberration.
- Red and Blue: The red channel is offset at the angle you specified above, and the blue channel is offset in the opposite direction.
- Red and Green: The red channel is offset at the angle you specified above, and the green channel is offset in the opposite direction.
- Green and Blue: The green channel is offset at the angle you specified above, and the blue channel is offset in the opposite direction.
Grain
- Enabled: Toggles the grain on or off. Adding grain to the glow can help blend it more naturally with your footage, by introducing subtle imperfections and variation.
- Size: Adjusts the size of the grain.
- Strength: Adjusts the intensity of the grain.
- Monochrome: Enable this option to remove all color from the grain, switching the grain to black and white.
- Seed: Randomizes the grain effect. Each seed value provides a unique grain pattern.
