
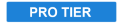
Generates volumetric lighting effects which can be positioned in 3D. The volumetric rays are based on a source layer.

Here is the original frame:

Often the most effective way to apply auto volumetrics is to a simple plane layer. You can then specify a separate source layer in the Light source properties. Applying the effect to a separate plane provides greater flexibility when moving a 3D camera, as the rays can emanate away from the layer boundaries of the source itself.
The light position determines the angle of the rays. You can also link the light position to another layer, such as a light or point layer.
Light Shafts
- Light Position: Use these controls to specify the central point from which the volumetric rays will emanate.
- Use Layer: Select another layer on the timeline to use that layer’s position to control the auto volumetrics.
- XY Position: Change the center position on the X (horizontal) and Y (vertical) axes.
- Z Position: Adjusts the depth of the origin point, on the axis running toward and away from the virtual camera lens.
- Light Falloff: Adjusts the radius of the glow applied to bright areas of the image, which will serve as the source of the rays.
- Distance Scalar: Adjusts the length of the rays themselves.
Light Source
- Use Layer: Select the layer whose contents will be used to generate the volumetric rays. By default, the contents of the layer to which the effect is applied will be used, unless a different layer is selected here.
- Use Layer As: Choose how the selected layer is used. It can be used as the Source, as a Mask, or as a Multiplier for the light rays.
- Threshold: Defines the level of brightness below which no volumetric rays will be generated. Only the brightest parts of the image, above the assigned threshold value, will be used to calculate the effect.
- Exposure: Adjusts the exposure of the source layer before applying the threshold value. This will not alter the selected layer itself, but only how the contents of that layer are processed to calculate where the volumetrics will be applied.
Render
- Exposure: Adjusts the exposure of the rendered volumetric rays themselves.
- Saturation: Adjusts the color intensity of the rendered volumetric rays themselves.
- Colorize: Allows you to introduce a specific color to the rays, independently of what colors appear in the source layer.
- Amount: How much of the selected color will be blended with the default color of the rays.
- Color: Choose a color. You can use the eyedropper to choose a color from the layer, or click the swatch to open a color picker and choose any color you prefer. You can also manually enter the color values for the red, green, and blue channels.
- Blend: Controls how the effect is combined with the contents of the layer it is applied to.
