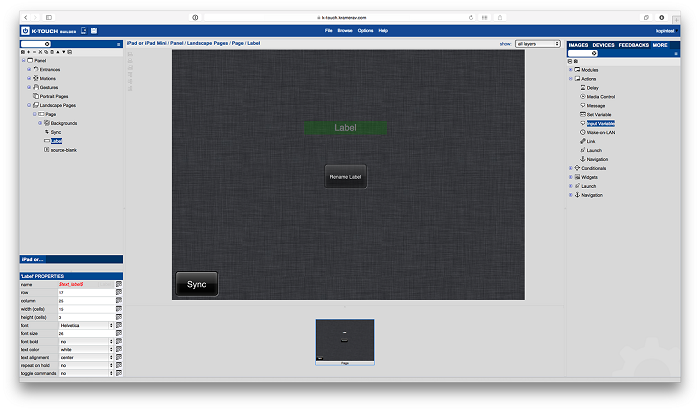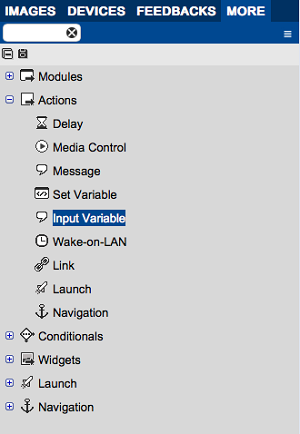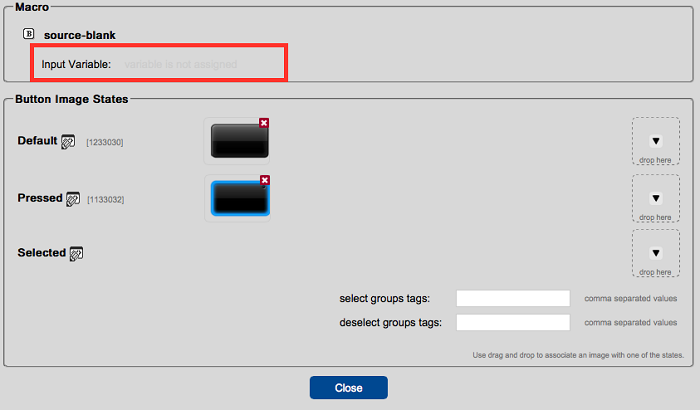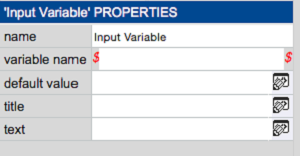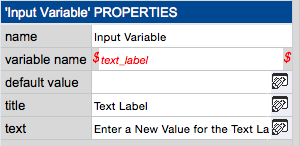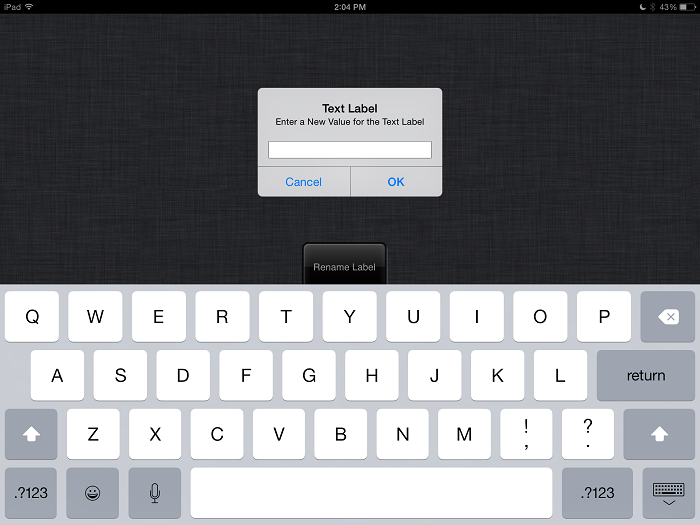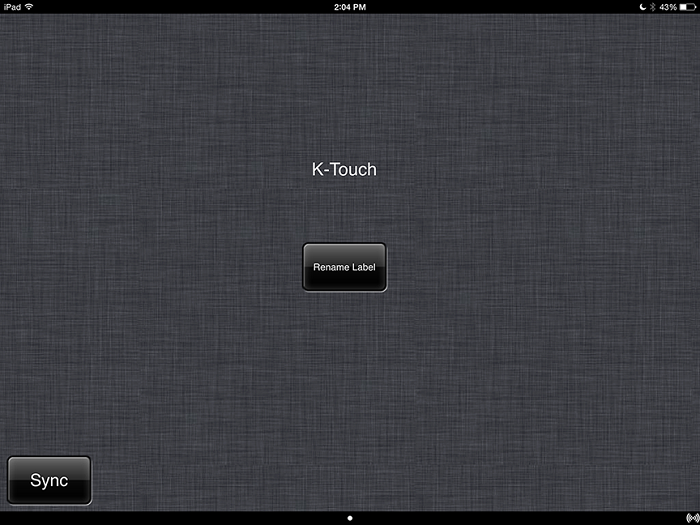The input variable action allows the user of the GUI to change the value of a variable on the fly. When the action is activated, the user is prompted with a text box and a keyboard to enter the new value.
- Starting Point
This example uses a text label and a button on a page. The name of the label has an applied variable called $text_label$.
- Find Input Variable Action
- In the More tab, inside Actions, find the Input Variable action.
- Drag the Action to the Button
- Drag the input variable action to the rename label button.
- When editing this button, we see the attached input variable action.
- View the Properties of the Input Variable
- In the edit button screen, click on the Input Variable to reveal its properties.
Name: Optional field that allows the user to name this action.
Variable Name: The name of the variable to edit.
Default Value: The default value that appears when editing the variable for the first time.
Title: Combines with text to instruct the user what to do when the action is activated. Title is on top and bold.
Text: Combines with title to instruct the user what to do when the action is activated. Text is non-bold and below the title.
- Set Input Variable Properties
We can now set the properties as needed. If we want to change the text of the label, use the $text_label$ variable as the variable name. The default value is left blank in this case. For the title we use ‘Text Label’ and for text we use ‘Enter a New Value for the Text Label’.
- Finished
When the user presses the rename label button, they see the following screen on their mobile device:
- After pressing OK, the new value appears as the text label.
To see the project in action, open the attached K-Touch backup file.