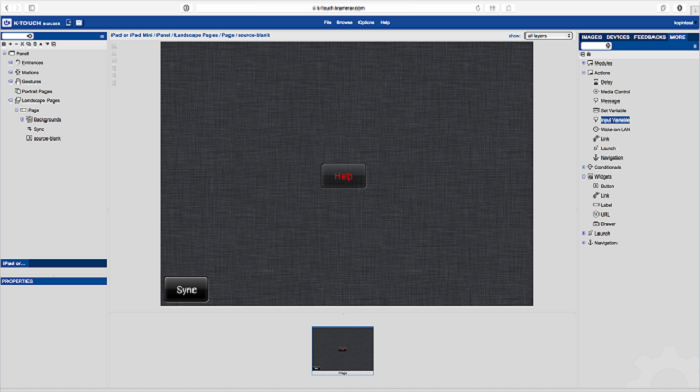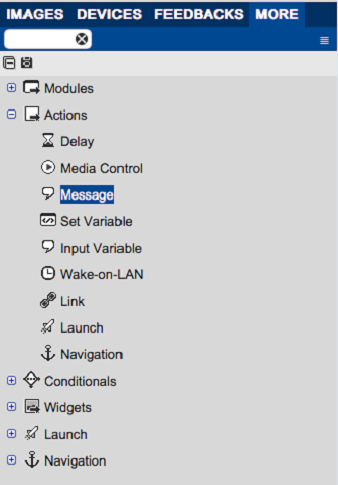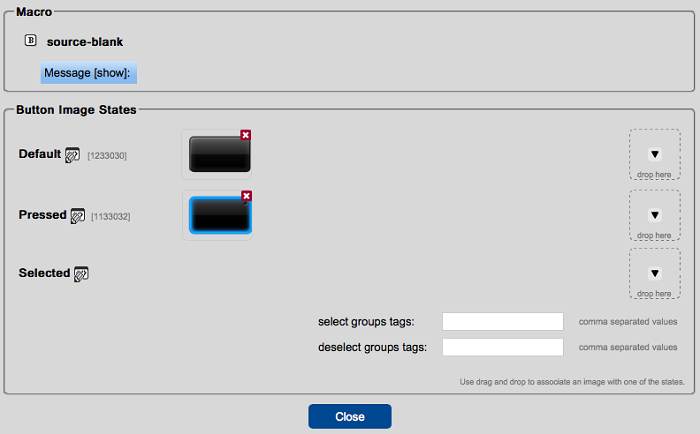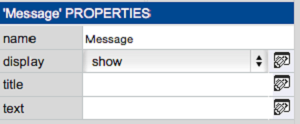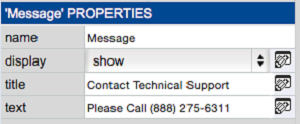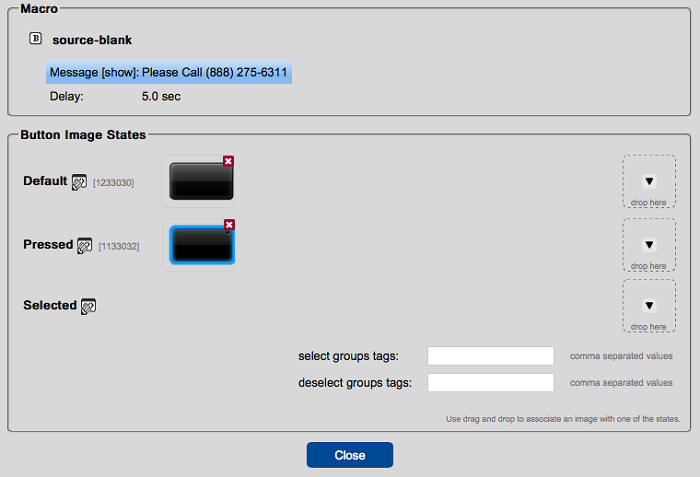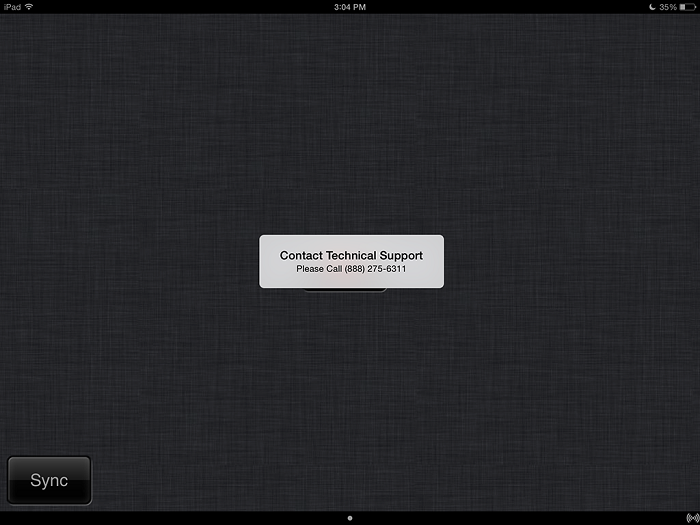Sometimes you need to send a message to the user. It could be a waiting message issued when a macro is executing, a message instructing how to contact technical support, or an error warning, etc.
- Starting Point
This example creates a help button on the screen that alerts the user to contact technical support if there is a problem with the room.
- Drag a button to a blank page.
- Find the Message Action
- Under the More > Actions, find the Message action.
- Drag the Action to the Button
- To have the message pop up when pressing the Help button, drag the message action to the button.
- Edit the button to see the empty action on the button.
- View Message Properties
- To show the message properties, click the message action in the edit button screen.
Name: Optional name for the action.
Display: Show or hide the message.
Title: Combines with text to tell the user what to do when the action is activated. Title text is on top and bold.
Text: Combines with the title to tell the user what to do when the action is activated. Text is non-bold and below the title.
- Enter Message Properties
- Fill in the properties as needed for our application.
- Set the Duration of the Message
There are two ways to close the message:
- When the macro ends: after the button macro is completed, the message automatically disappears.
- By hiding the message: to remove the message before the macro has ended, add another message action that hides the message.
In this application, the message terminates at the end of the macro.
- To extend the macro so the user has time to read the message, add a delay action to the macro and set the delay to 5.0 seconds.
6. Finished
When the user presses the help button, the message pops up for 5 seconds as shown below.