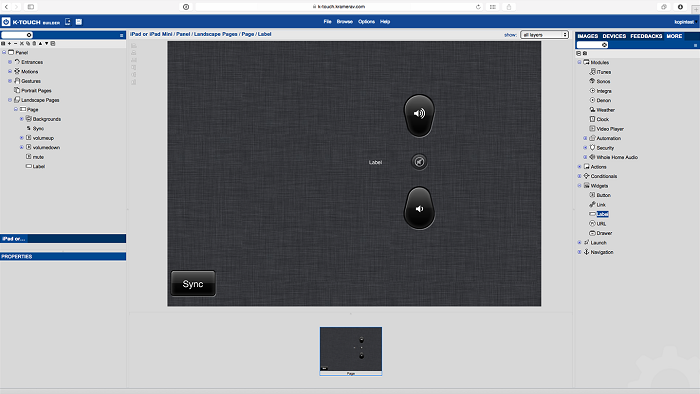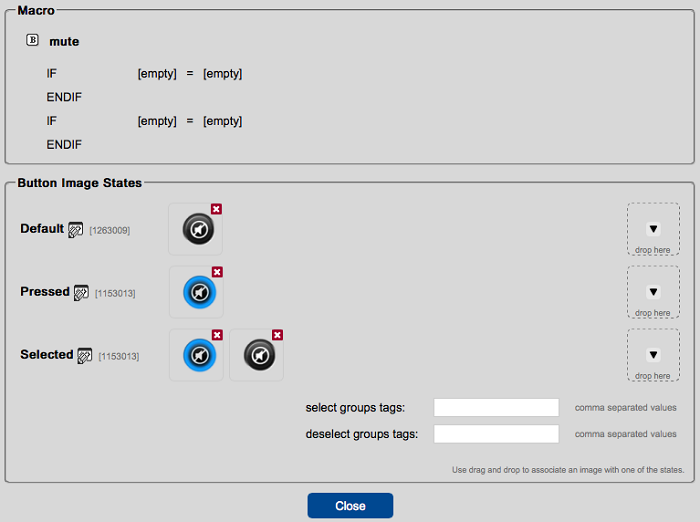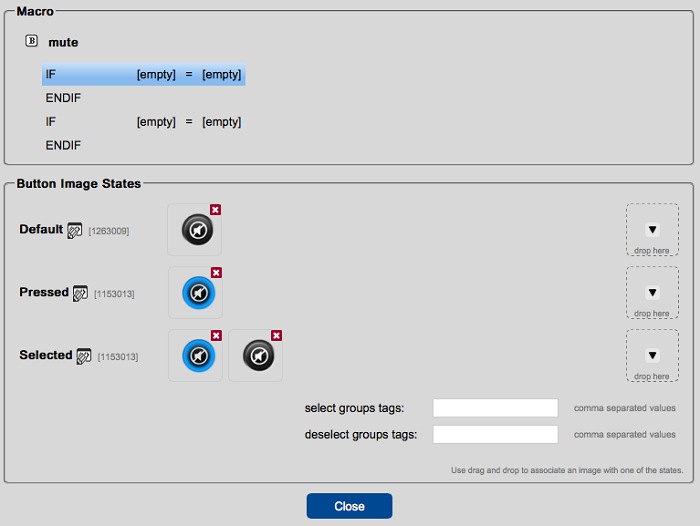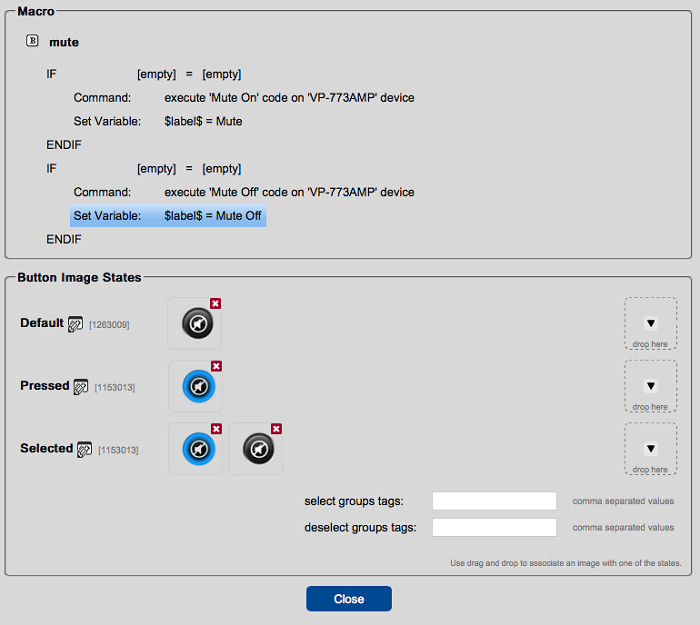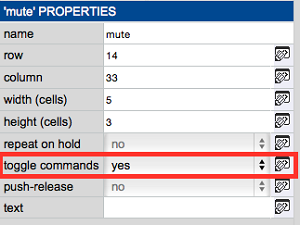We know how to make a toggle button, but the toggle command only executes a single command for each press of the button. Toggle macro executes multiple commands for each press of the button. While similar to the toggle command, the toggle macro process is slightly different.
- Starting Point
Begin with an unconfigured mute button. There is also a text label that has a variable assigned to its value.
In this example, we want each toggle state to send a command as well as change the variable for the label.
- Drag Two Conditionals to the Button
- Drag two IF statements to the button. Find IF statements in the More tab, inside the Conditionals heading.
- Add Actions to the IF Statements
The toggle macro button does not need IF statements. They are used as a package for the macros.
- To add commands or actions to the IF statement, drag them to the highlighted area.
- Add your actions. For each button press, add a mute command as well as a set variable action.
- Configure the set variable actions to change the label.
- Change Button Properties
- In the button properties, set the field called Toggle Commands to Yes.
- The first press of the button executes the first IF statement and the second press executes the second IF statement.
- Set the Button Image States
- Use the same procedure as described in Toggling Command Buttons, Step 5.
To see the project in action, open the attached K-Touch backup file.