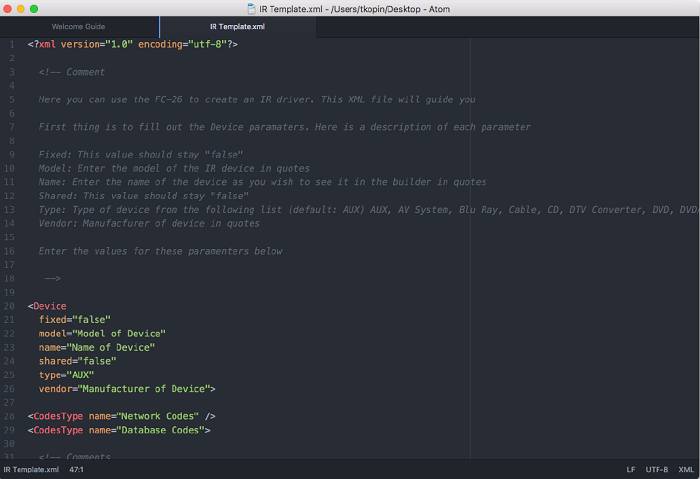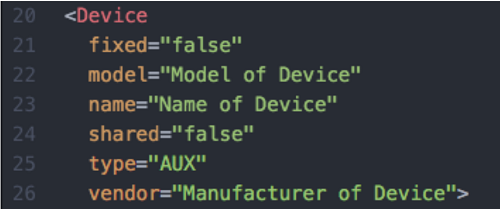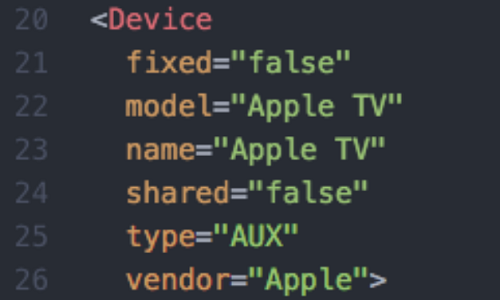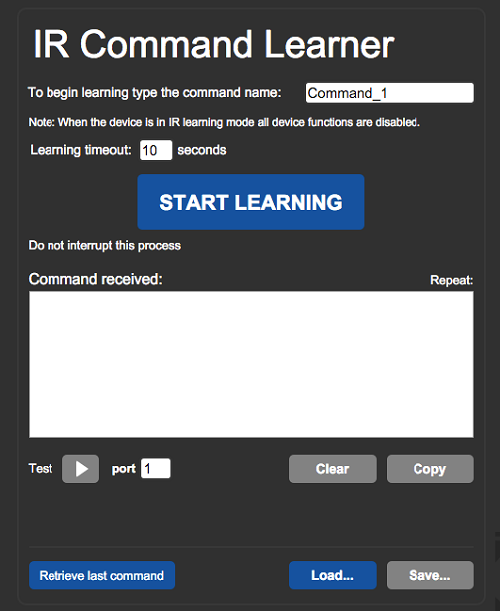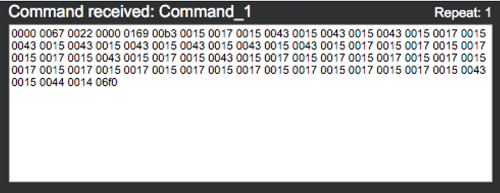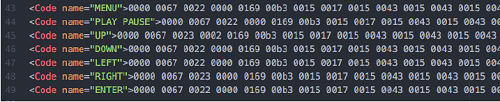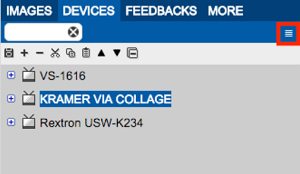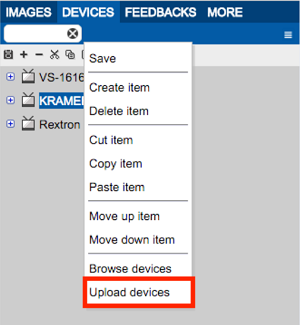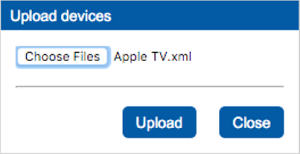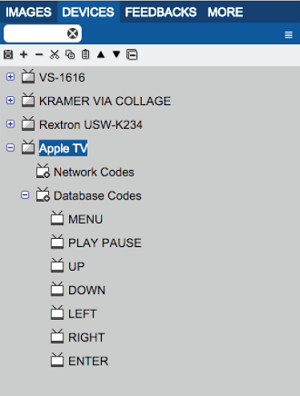This solution shows how to create an IR device for K-Touch by learning the commands from an IR remote. IR learning is done with a Kramer FC-26.
Note: IR learning was added to the FC-26 with firmware version 1.11.24319. Upgrade your FC-26 if necessary.
- Download an XML Editor
- All K-Touch commands are written in XML format. While not 100% needed, a true XML editor allows you to navigate the document more easily.
- If you do not already have an XML editor, download a free one like Atom (www.atom.io).
- Download the IR Template.xml
- Attached to this knowledge base article is a file called “IR Template.xml”.
- Download the file.
- Open the IR Template in your XML Editor
- Open Atom (or other XML editor) and open the IR Template.xml file.
- Enter Device Properties
- The first tag is ‘device’. It contains six properties.
- Replace the values with ones for this IR device.
Fixed: This value is “false”
Model: Enter the model of the IR device in quotes.
Name: Enter the name of the device as you wish to see it in the builder in quotes.
Shared: This value is “false”.
Type: Type of device from the following list:
AUX (default), AV System, Blu Ray, Cable, CD, DTV Converter, DVD, DVD/VCR Combo, Game, Home Theater System, iPod, Laser Disc, Lighting, Media Manager, Multizone System, Projector, Receiver/Preamp, Satellite, Set Top Box, Shading, Soundbar, Subwoofer, Switcher, Tuner, Thermostat, TV, TV/DVD Combo, TV/DVD/VCR Combo, TV/VCR Combo, VCR, Video Processor, Unknown Type.
Vendor: Manufacturer of device in quotes.
- The following is an example for the Apple TV device built in this tutorial.
- Now you are ready to learn and enter the codes into the device
- Go to the FC-26 Web Page
- Connect your PC and the FC-26 to the same network and navigate to the FC-26 Web page.
- Click on the IR Command Learner tab.
- Learn a Command
- Click ‘Start Learning’ in the FC-26 Web page.
- Holding the IR remote that you are using, point it at the IR In on the front of the FC-26 and press one of the buttons you wish to learn.
- Note: Be sure that when you are learning IR commands you are in an environment without any other IR interferance (flourescent lights, other IR remotes, etc.)
- Hold the IR remote as close as possible to the IR receiver “eye”.
- The command appears in the command received box.
- Add Command to XML Device#
- Use the copy button in the FC-26 Web page to copy the IR command.
- Switch back to your XML editor.
- Follow the convention of the example codes for your new code.
- Type the name of the command between the quotes after Code name= (in this case, the menu command).
- Enter the command after the > and before the .
- Repeat for All Needed Commands
- Repeat steps 6 and 7 for all the commands you need for this one device.
- Delete the example codes.
- Save As
- The XML device is finished. Save the file on your computer with a .xml extension.
- Upload your Device to the K-Touch Builder
- Go to the device tab and click on the menu option.
- Choose Upload devices.
- Choose the file and click Upload.
- View the new device in the builder with all the commands.
- Share your IR Device with Kramer (optional)
- We are always trying to expand our driver database. To add your driver to our global database of devices, email the XML file to ktouch@kramerus.com.
- We appreciate your help.