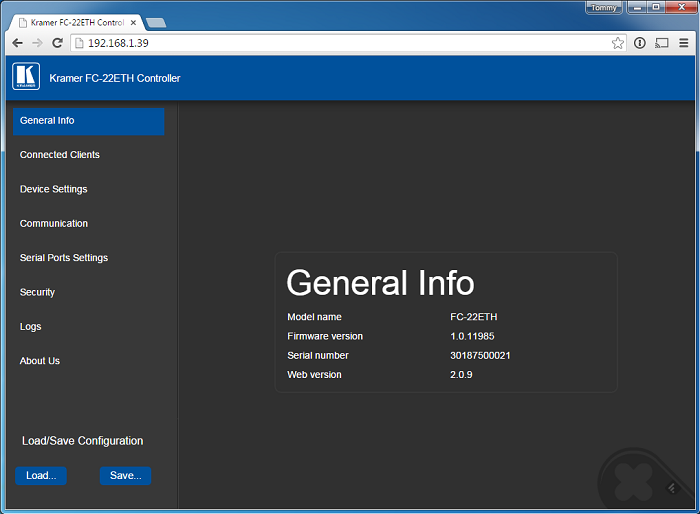Kramer’s FC-xxEthernet to I/O Gateway products are Ethernet to I/O interfaces. Since K-Touch is an IP-based control system, additional hardware is needed for K-Touch to talk to non-IP devices. FC-xxETH products are all similar in functionality but differ in the number and mix of I/O ports.
- FC-21ETH – 1 serial port
- FC-22ETH – 2 serial ports
- FC-24ETH – 4 serial ports
- FC-26 – 2 serial + 4 IR ports
- FC-132ETH – 33 serial ports
While it is not necessary to ‘program’ these devices, they must be configured to work with the K-Touch control system.
- Set the IP Address of the FC-xx
New out-of-box FC-xx are DHCP-enabled for local network plug and play. Use the Kramer LAN Configurator tool to find its IP address (see ‘Kramer LAN Configurator for Kramer products discovery on LAN’ article). After peforming a factory reset, all FC-xx have the same default IP address: 192.168.1.39.
- Change the IP address of the product to match the IP network on which it resides.
If necessary, contact your network administrator for a valid IP address for this product.
- Navigate to the Embedded Web Page of the FC-xx
- In an internet browser, enter the IP address of the product to enter its Web page.
- Click on the Communication button.
- Set the IP Address
- From this menu you can enable DHCP or assign a new IP address to the product. After entering the new information, click Set.
- Since you are changing the IP address, the current Web page no longer works and you must navigate to the new IP. A warning alerts you before doing this, click OK.
- Set up RS-232 Port Settings
Next, each serial port must be set with the appropriate settings.
- To get to the settings, click the Serial Port Settings button in the Web page.
- Select a Serial Port
- For a FC-xx device with more than one serial port, select the port for changing the settings.
- Configure the Port Settings
- Set the Ethernet and RS-232 settings for this RS-232 port:
Protocol: The type of Ethernet protocol used, TCP or UDP.
IP Port: The port number to which Ethernet commands are sent when communicating with this RS-232 port. Each RS-232 port has a different IP port number. Default port is 50xx, where xx is serial port number.
TCP Keep Alive: If TCP is selected, enter the length of time that a session can remain open (maximum 3600 sec).
Parity: Parity setting for this port.
Data Bits: Data bit setting for this port.
Baud Rate: Baud rate setting for this port.
Stop Bits: Stop bit setting for this port.
Send Replies to New Client By Default: Broadcasts replies to all connected ports.
Repeat for all serial ports.
- Create Gateway on K-Touch App for each Port
Now that the FC-xx setup is complete, we must connect the FC-xx to K-Touch.
In this example, the FC-22ETH has the following port settings:
- Port 1
- Protocol: TCP
- IP Port: 5001
- Port 2
- Protocol: UDP
- IP Port: 5002
- Open the K-Touch Mobile App
- On your mobile device, open the K-Touch app.
- Create a New Network Gateway
- Click on the Gateways tab.
- Name: Assign a descriptive name to the gateway.
- IP Address: The IP address of the FC-xx.
- Port: The IP port of one of the RS-232 ports set in the FC-xx.
- Username: Not required.
- Password: Not required.
- Protocol: Select UDP or TCP according to the RS-232 port setting in the FC-xx.
- Enable WOL: Not required.
- Click Save.
- Repeat for each additional serial port used on the FC-xx.
- Assign Devices to the Individual Gateways
- Be sure to assign devices to these gateways based your K-Touch project.