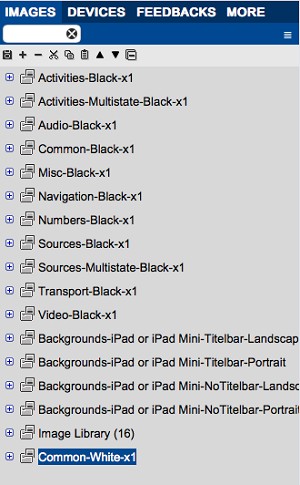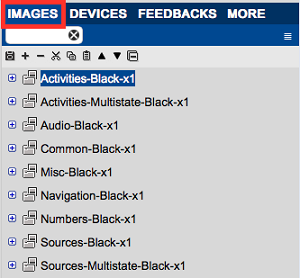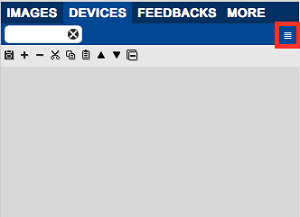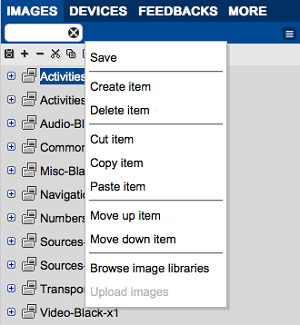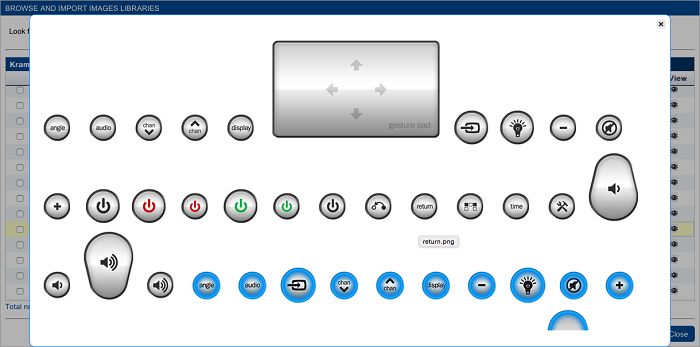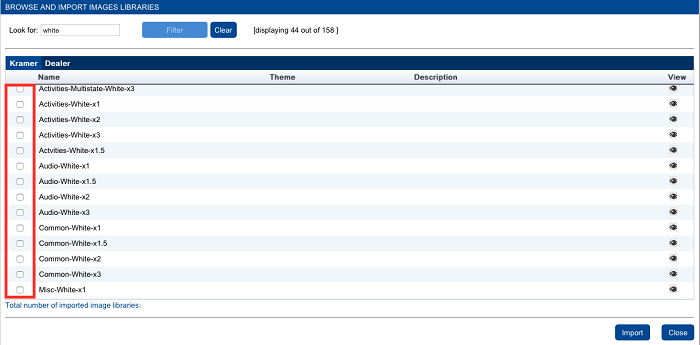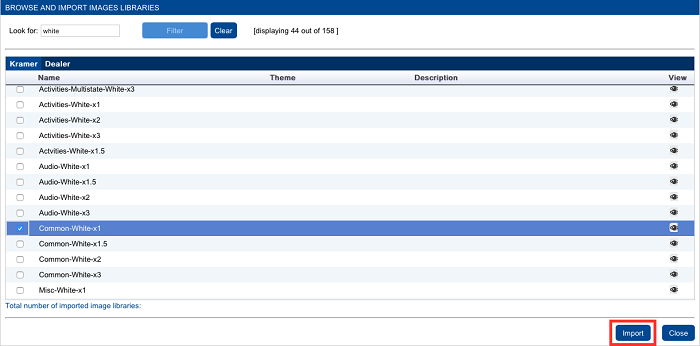In K-Touch, image libraries are folders that contain images for use when creating a GUI.
- Images Tab
- Start by clicking the Images tab on the right side of the screen.
- Image Menu
- Click on the image menu by clicking on the button indicated below.
- Select Browse Image Libraries
The following options appear:
- Create Item: Create a image library folder.
- Upload Images: Upload an image on your PC to the K-Touch Builder.
- Browse Image Libraries: Browse Kramer’s image libraries to find the images you need.
This solution focuses on browsing Kramer’s image library.
- Choose Library
You can browse devices in two different image libraries.
- Kramer: Images maintained and uploaded by Kramer Electronics
- Dealer: Images uploaded by someone in your dealership and shared
- Search for your Image
- Use a keyword to find images that relate to what you are looking for. For the best search results, be as general as possible.
- For this example we are looking for white volume buttons. Just search ‘white’ and view the results.
- Click Search
- Preview the Library
- Before importing the image library you want, preview the library to make sure you are getting the images you need.
- To preview the Library, click on the eye icon on the right side of each library.
- Import Devices
- After finding the one or many image libraries you want, select their check boxes.
- After selecting the needed image libraries, click the Import button and your selection is uploaded into the Images tab.
8. Finished
Image libraries are now in the Images tab and ready to use with your project.