The Export Data function allows you to select a particular combination of data dimension members and to export all data for that selection to a .csv format file.
When you select the Export Data option from the menu ribbon you are presented with the following window.
The Table selection allows you to choose which database table the data is coming from. In most cases this would be Main. If you specifically want to export exchange rate data from the Currency table, change this to select CurRates
Member Selection
This button takes you to another window where you can choose exactly which combination of dimension members you want to have in your export.
Use the Dimension drop down to pick each dimension in turn. For each dimension, the left hand pane shows all the available members and the right hand pane shows the current selection.Use the Clear All, Select All, Add and Remove buttons to change the right hand pane so that it only contains the members you want to export.
Repeat this process for each dimension until you have something selected for all.
Advanced Selection
The Advance Selection button contains options to be even more selective about the data exported. It includes the following:
| Toolbox Data | Data relating to forecasting – profiles & spread values | Default |
| Input Data | Values that have been input or loaded into Cubix | Default |
| Calculated Data | Values that have been calculated in Cubix | |
| Consolidated Data | Data from consolidated entities | |
| Expansion Cell Data | Aggregated totals from cell expansion data | |
| Journal Data | Values that are the result of journal adjustments | |
| ICB Data | Values that are the aggregation of Intercompany input | |
| Cell Text | Text stored against cell values | Default |
| Empty Data | An entry in the export file for cells that do not contain any data | |
| Expansion Details | Details of cell expansion transaction entries | Default |
| Journal Details | The full Journal detail for each adjustment entry | Default |
| ICB Details | The full details of Intercompany transactions | Default |
| Profile Details | The details of any forecast profiles | |
| Authorisations | The details of any authorisations recorded against actual data |
Finalising Selections
When all data selections have been made, click OK to return to the first Export Data window.Here you have a couple more options to choose before starting the export.
Firstly, if you have changed the default data options using the Advanced Selection button, you will notice that the ‘Input Data Only’ tick box is greyed and cannot be changed. You have overridden that option with your own selections.
CRC Checking. If ticked will add a security check to the bottom of the export file. If the resulting csv file is edited in any way, the file won’t be accepted if being re-imported into Cubix. If the file is being imported into another system, this check will have no impact.
Format – Delta Only specifies that the export will not repeat dimension names in sequential output rows until the name changes. For example if the first data record is from entity UK, the first column might well state the entity name (UK). If the second record is also from the entity UK, the first column of the second row would be blank. It is assumed to be the same as the row above. This repeats until the exporting entity changes. It is often easier to work with export files when all records are complete, so it is usually recommended to un-tick Delta Only.
Periods Across. If exporting data from multiple time periods, this option will put each period into a different column. If un-ticked, all the data would be exported in one column with a time reference for each record. Again it is often easier to work with export files with the time periods in separate columns, but it may depend on how the file is to be used and personal preference.
Finally click Add to specify a name and location for the export file and click Export to start the process.
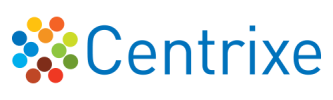

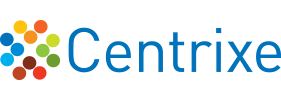
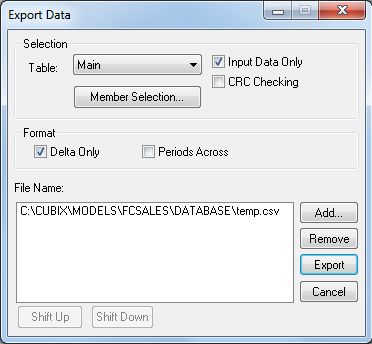
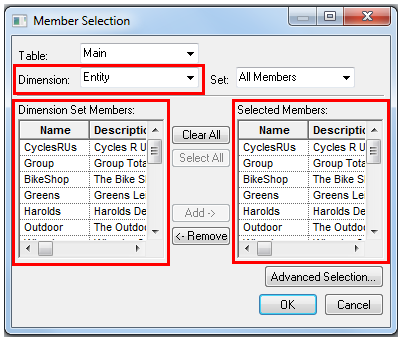
Post your comment on this topic.