Now that the model is open, you can start working with it.
At this stage the sample model is empty. The structure of all the entities, accounts, versions and time periods are all there, but there is no data stored against anything.
Create a simple browser
- From the Cubix ribbon select New Browser
- Confirm that you wish to create a new browser and Save the current Excel workbook with a new name. Perhaps Browser1.xlsx
- The Edit Browser window will appear. Click OK to accept the default selections.
Your worksheet should look like this:
A look around the browser
Lets have a look at the different parts of the browser sheet and see what they mean and what can be done with them.
The Fixed Section ![]()
The fixed section tells you what data has been selected for display. In this instance it is telling us that:
- we are looking at the data for the Company A
- for the Current Year Actual version
- in Local Currency
- and we are looking at the original Input level data (rather than adjustment or net level data).
- It tells us that the Time periods are shown in the columns
- and that the data Variables (accounts) are shown in the rows.
- We are looking at the Total of all products
- and all of this is for the periodic monthly data rather than the cumulative year to date data.
- The final row is telling us that we are looking at the data, rather than the calculation rules or any text that might be stored in the model.
A double click on any of the fixed section items in column B will open a window which allows a different selection to be made. For example, double click on Company A and selecting Company C from the list will change and refresh the browser to show any data for Company C.
The row and column headers
As mentioned above this simple default browser view has time periods in the columns and variables in the rows. Whereas all the fixed items only allow for one selection per dimension, in the rows and columns you can select multiple items.
A double click on any column header will open a window showing what is currently selected and allowing you to change that selection. Similarly a double click on any row heading will allow the row selections to be changed.
Edit Browser. Making all selection changes together.
When first creating the browser the Edit Browser was displayed. This window allows you to make all your selection changes together in one go and then refresh the browser based on those new selections.
It can be called up at any time either by double clicking in column A of the Fixed Section (cells A1 to A8) or by clicking on the Edit Browser option on the Cubix ribbon.
See Changing A Browser for more information.
The Data Section
That leaves the main portion of the browser where the actual data values are displayed.
To start with, whilst there is no data in the model, all that will be displayed are zeros. However, you may notice different colours being used in the various cells. Cubix uses colour coding to identify the type of value being displayed as follows:
| Colour | Meaning |
|---|---|
| Black | Consolidated Values |
| Red | Calculated Values |
| Blue | Input Values |
| Purple | Intercompany Values |
| Green | Profile Values (forecasting) |
| Yellow | Empty cells |
In the sample model browser you will notice that some of the cells relating to Sales and Cost of Sales are red. This is because they are the result of a calculation within Cubix. In this case, we are looking at the Total Product and as these items are originally entered at an individual product level, what we are seeing is the result of the sum of all products.
Browsers can be used to enter data, but only for cells which accept input data. It is not possible to enter a value into a calculated (red) cell or a consolidated (black) cell, however, an empty (yellow) or previously input (blue) cell can be updated by just typing a value and pressing enter.
Try entering some data in different browser views either by typing values into each cell or by pasting a range of data and using the Set Range 
Other Useful Links
Once you have started with your first model, you may like to refer to the following topics to further explore Cubix.
For full details on how to build and expand models, please refer to the Cubix Model Designer
The Full User Guide can be found here
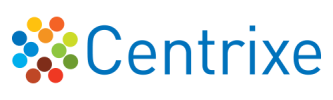

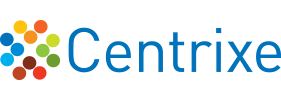

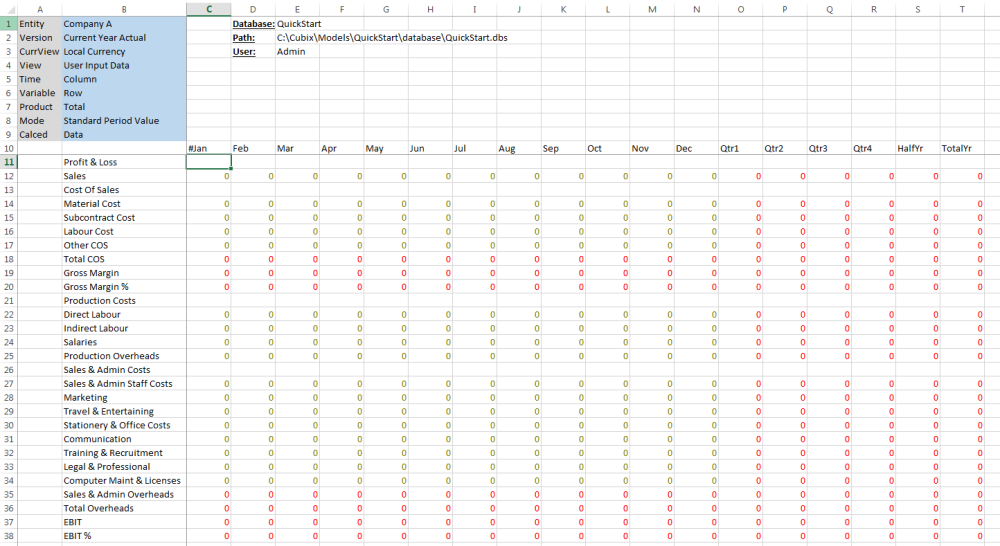
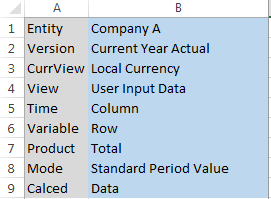
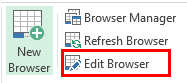
Post your comment on this topic.