Embedded Image Scale Factors
MIPAR can read embedded scale factors from over 150 file formats once the Bio-Formats plugin is in place. See the Supported Formats page for more information on setting up this plugin.
If an image is opened which contains an embedded scale factor, the factor will be set in light-gray text in the “Scale” panel, and the corresponding calibration units will be set automatically.
Loading a Recipe with a scale factor, or setting a scale factor, will overwrite the image scale factor. Erasing the Recipe scale factor will revert back to the image scale factor.
Image scale factors are supported in the Image Processor, Batch Processor, Real-Time Processor, and Post Processor.
Calibrate Scale Tool
The Calibrate Scale tool allows users to calculate their pixel size, such that distance and areal measurements can be made in physical units, rather than pixels. The image used for calibration should contain an object of a known length (typically a scale bar), and should be of the same magnification and pixel density as the image to measure.
This tool can be used in 1 of 2 modes: Auto or Manual:
Auto Mode
Auto Mode lets MIPAR automatically detect the scale bar in your image, without you having to manually define it! To use Auto Mode:
- Click “AUTO”
- Drag the blue box roughly around the area of the scale bar
- Click “✓” to confirm
MIPAR will then automatically detect the scale bar and place a line across it. You may then proceed with step 2 and 3 (see below) to enter the physical distance and calculate the scale factor.
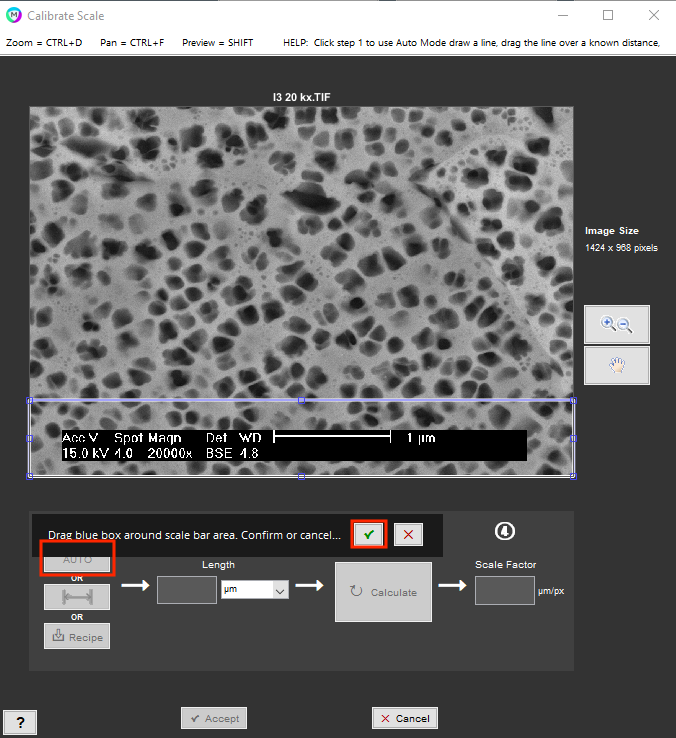
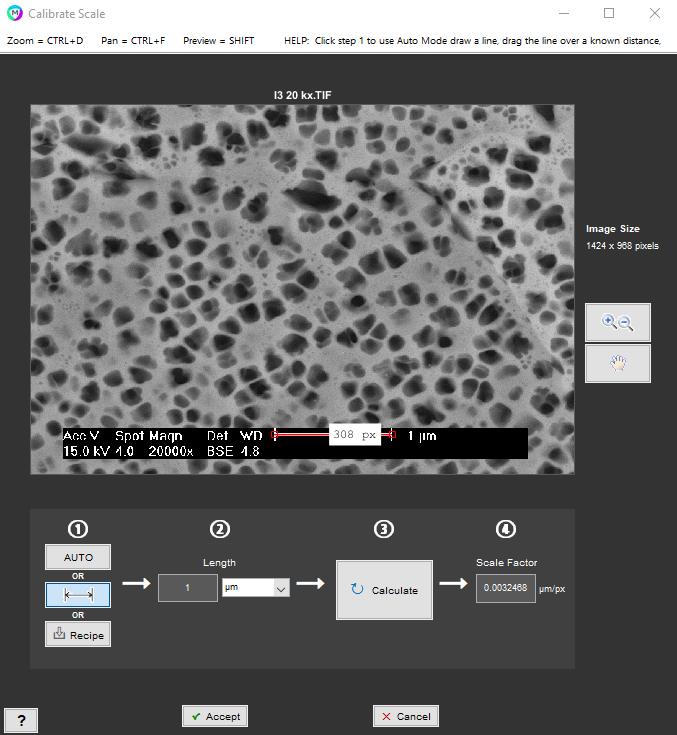
Manual Mode
Manual Mode may be used when MIPAR is unable to automatically detect the scale bar in your image. To use Manual Mode:
- Click the Distance Line tool
- Drag the line to span across the scale bar
You may then proceed with step 2 and 3 (see below) to enter the physical distance and calculate the scale factor.
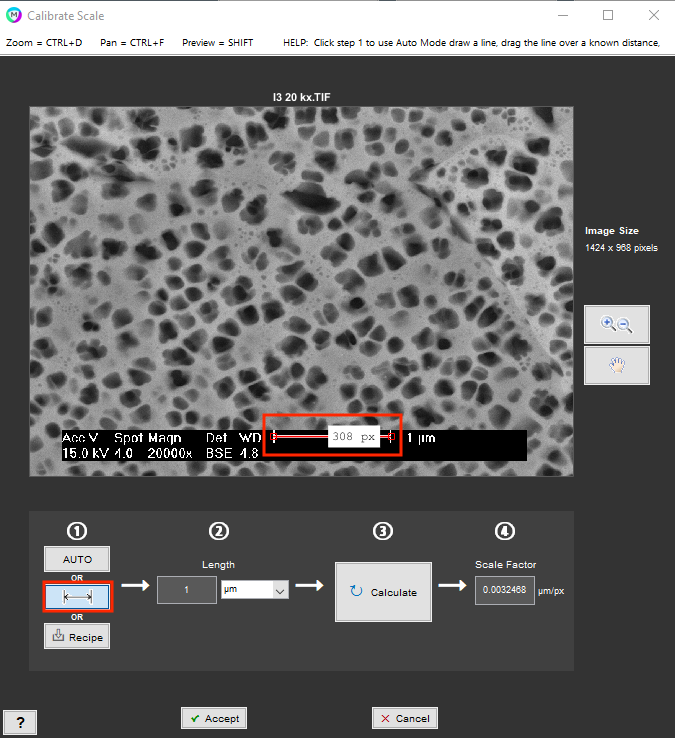
Dynamic Mode
Dynamic Mode is used to determine the scale factor based on the size of a recognized feature. A recipe which uses Dynamic Mode is able to automatically adjust its scale factor per image based on the pixel size of the detected feature. Dynamic Mode accepts a “sub-recipe” for detection and a defined dimension to measure. When the main recipe is run, this sub-recipe first detects the scale-determining feature and sets the scale factor according to the feature’s measured pixel and defined physical dimensions.
Recipe requirements:
- Final step must be a selection (binary) image
- Recommended that final step only selects one feature (largest feature will be used if there are more than one)
- Any layers will be ignored (only final step considered)
To use Dynamic Mode:
- Click the “Recipe” button > choose the recipe designed to detect feature to measure
- Select measurement of interest (line spanning feature will adjust automatically as measurement is changed)
You may then proceed with step 2 and 3 (see below) to enter the physical distance and calculate the scale factor.
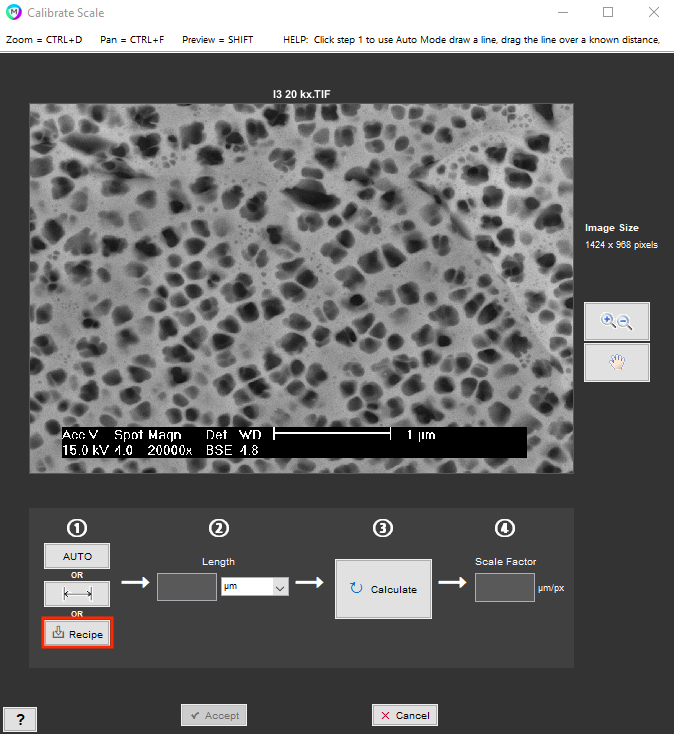
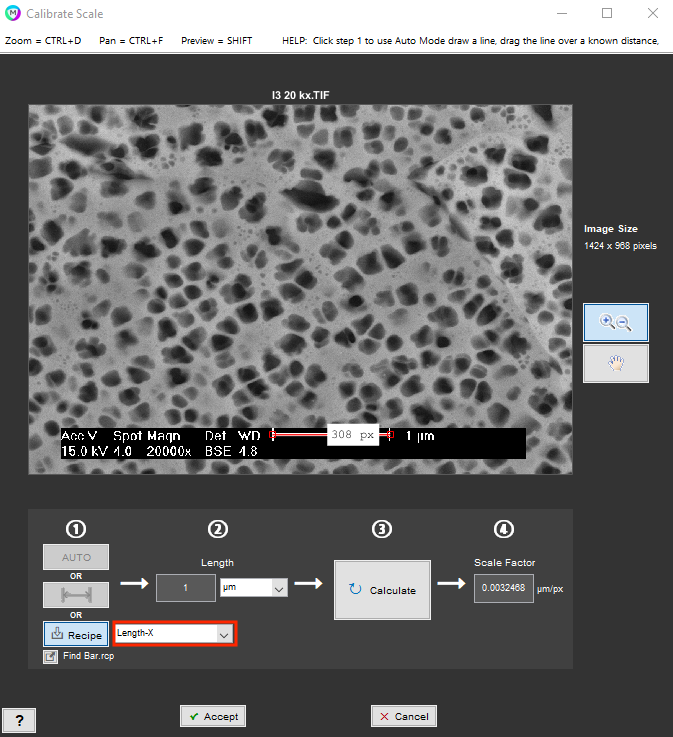
General Use
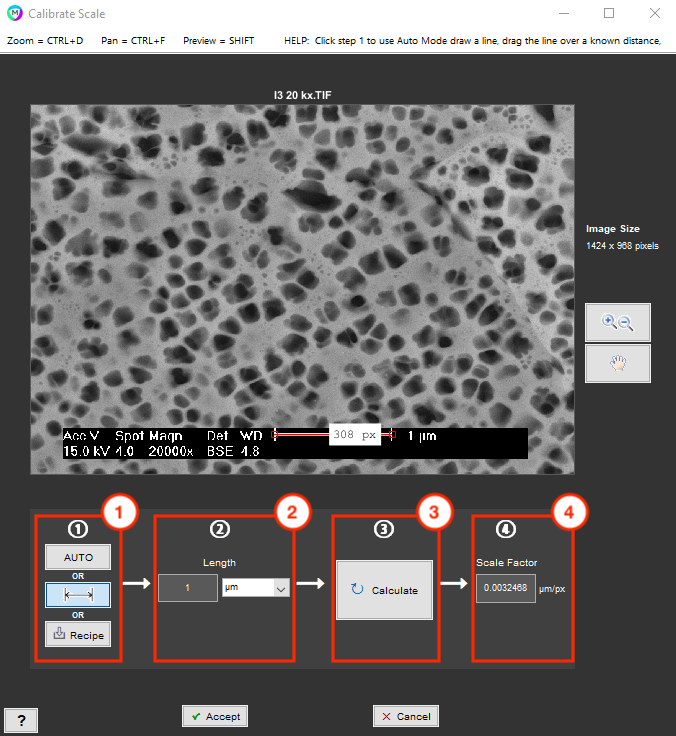
1. Set Line
Use Auto Mode, Manual Mode (activate the Distance Line tool), or Dynamic Mode (“Recipe” button)
2. Enter Distance
Enter known distance spanned by line
3. Calculate
Calculate the scale factor
4. Scale Factor
The scale factor is displayed. Click “Accept” or “Cancel”.
Tutorial
Need more help with this?
Chat with an expert now ››


