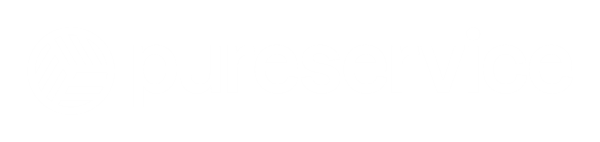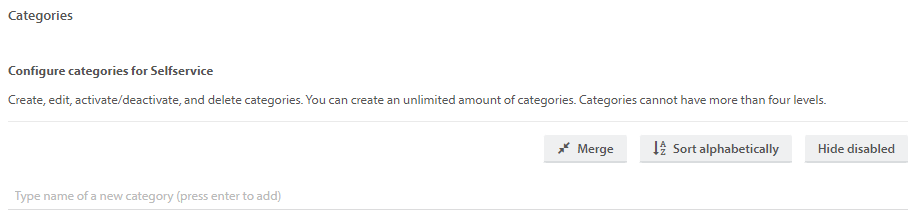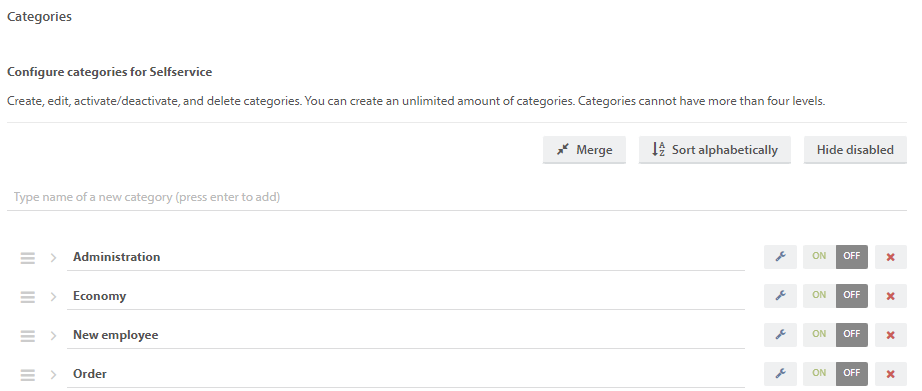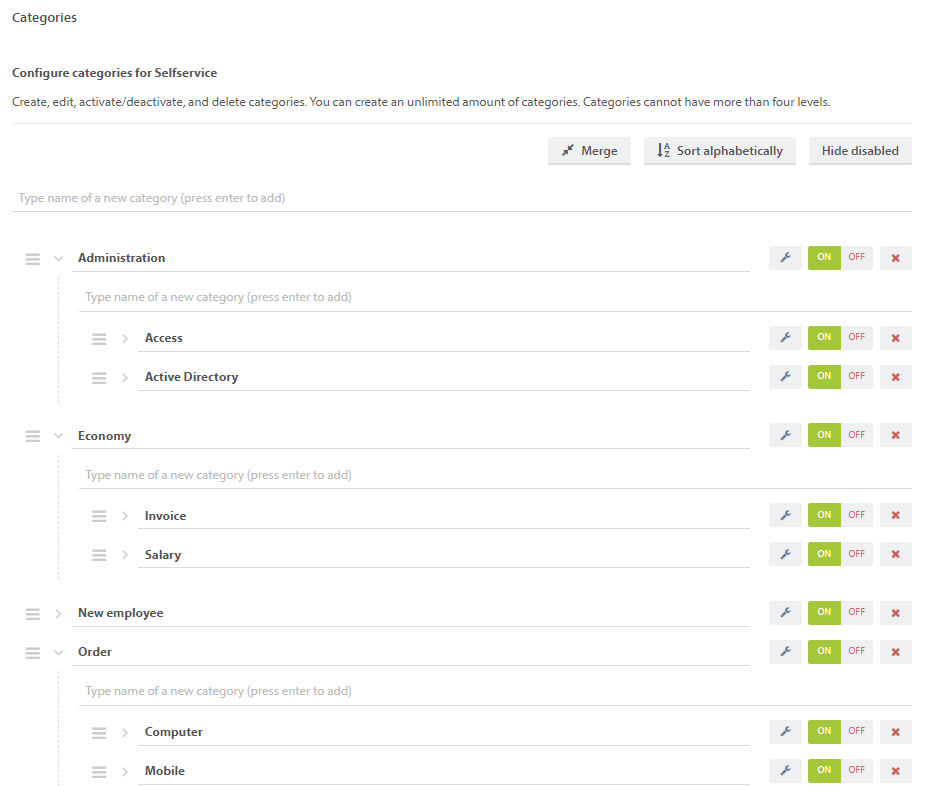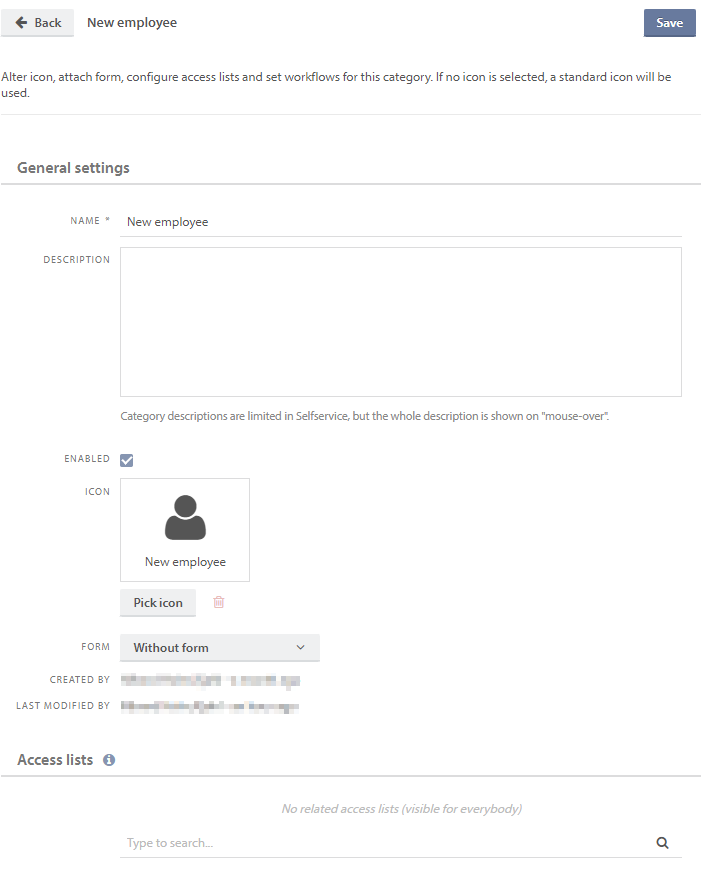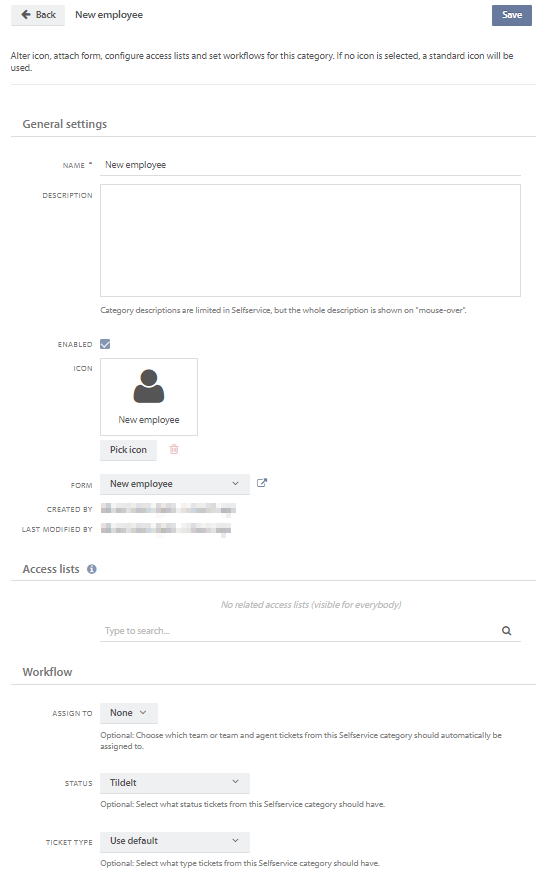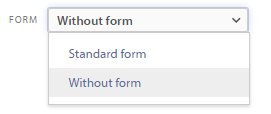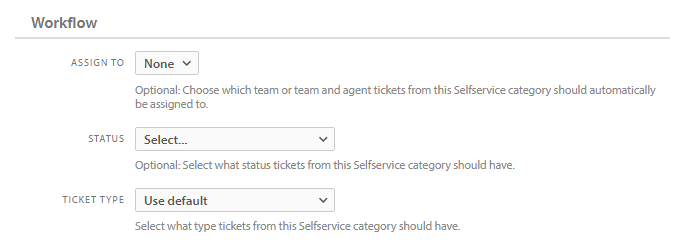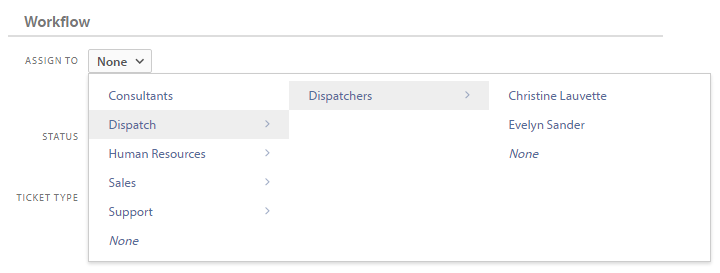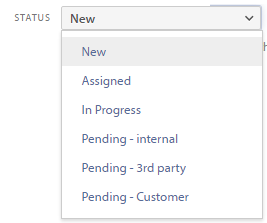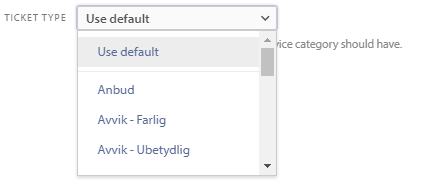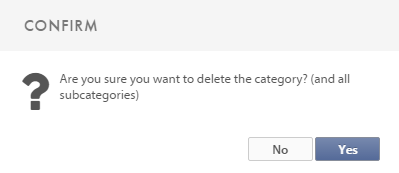As an administrator, you can configure Selfservice categories. You can create, edit, activate/deactivate and delete categories. In addition, you can merge existing categories, sort categories in alphabetical or desired order by drag & drop and choose to hide/show disabled categories.
Add a category
It is possible to create an unlimited amount of categories, but each category can only have a total amount of four levels. You can arrange categories so that they appear in Selfservice in a desired order. To add a new category, simply type the category name in the input field and press the return/enter key. To add a subcategory, type the name in the underlying input field of the parent category.
New categories are deactivated by default. To activate them, toggle the On/Off button 
The categories are minimized by default, in order to give a clear overview. Press on the categories to expand them and display subcategories.
Edit a category
To edit a category, click on the settings icon 
General settings
If a category has not been linked to a form, you will only be able to edit the general settings and add or remove one or more access lists. You can rename the category, enable or disable it, choose an icon or link the category to a form.
If a category has been linked to a form, you will also be able to edit the workflow settings.
Icon
The category name will be displayed in Selfservice by default. If you would like to display an icon in addition to the name, simply click Pick icon and choose a suitable icon. You can scroll or search for icons in the icon picker window.
There are 60 different colours to choose from.
Form
A category is not linked to a form by default. If you want to link a category, simply choose a form from the drop down menu.
If you have created your own forms, they will be displayed above the Standard form.
You will also have access to go directly to the form that has already been created by selecting it and pressing the edit button 
Workflow
If a category is linked to a form, you will also be able to edit the workflow settings, as mentioned earlier.
Assign to
You can choose which team or team and agent tickets from Selfservice should be assigned to.
Status
You can also choose which status tickets from Selfservice should get.
Ticket type
And you can choose which ticket type tickets from Selfservice should get.
Delete category
To delete a category, simply press the delete button 
Need more help with this?
Ta kontakt med oss for videre spørsmål her!