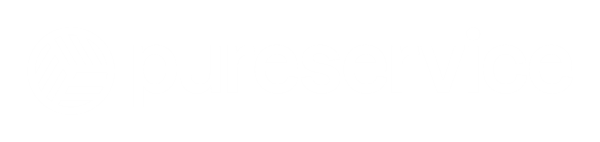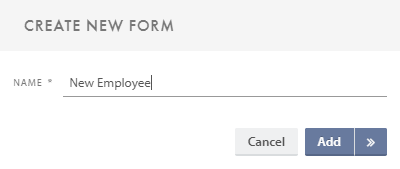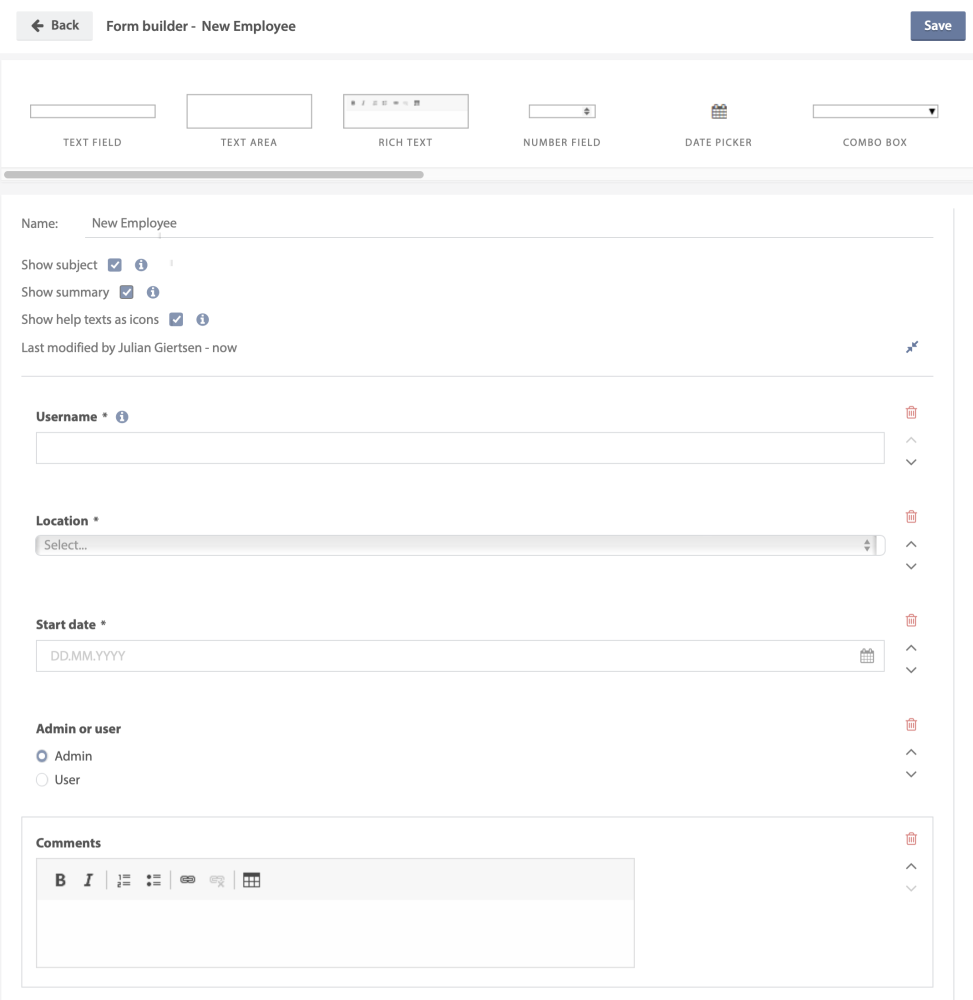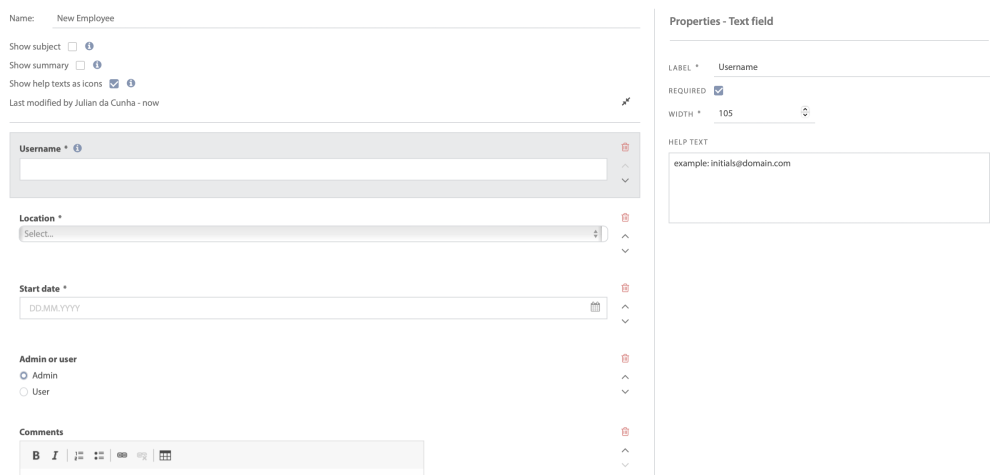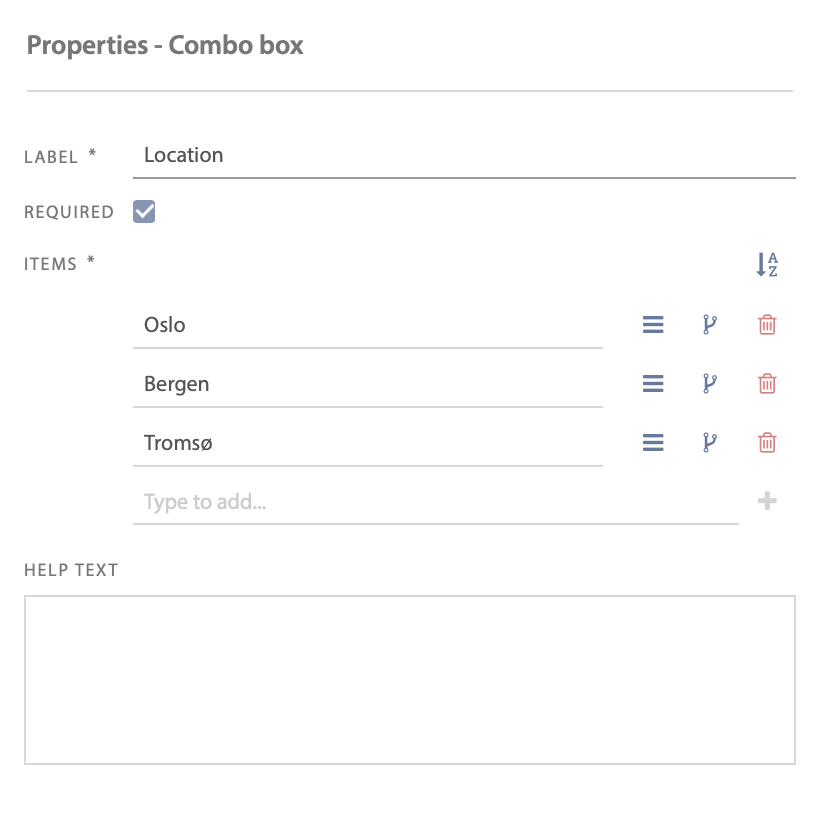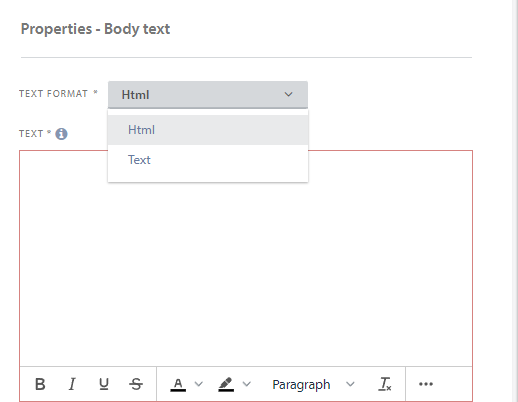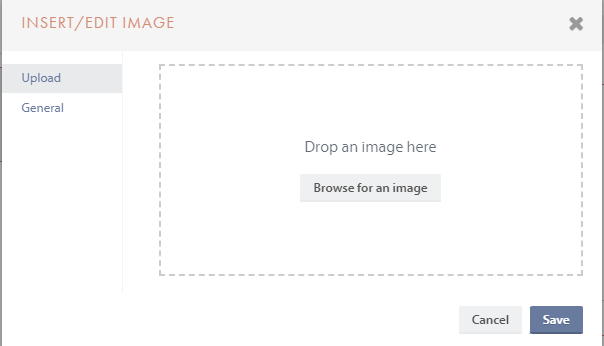All forms are listed in the forms view. Administrators can create new forms or modify existing ones.
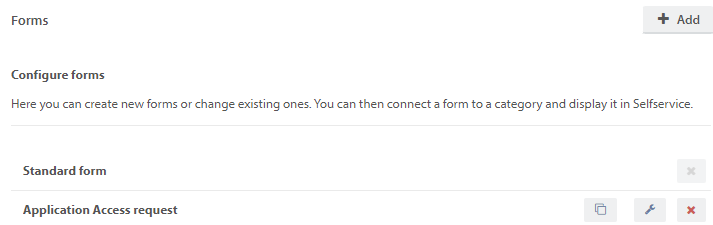
There will always be at least one form listed, the standard form. You cannot delete this form, as it is the default form. The standard form is used when there are no other forms available in Selfservice.
Self-made forms are listed in alphabetic order below the standard form.
To add a new form, click 
The form name has to be unique. Click Add to edit the form later or Create & open 
The button allows you to copy an existing form. This can then either be used in a different category, or changed to fit a different purpose. This can save time when multiple similar forms needs to be made.
The button opens the form bulder for the specified form, and allows you to edit its content.
The form builder
Below is an example of a “new employee” form.
The form builder is divided into three main areas: Tool box, Form area & Sidebar
Tool box
The tool box contains all the elements that you can add to a form. You can either double click on an element or use the drag and drop functionality to add it to the form. If you double click on an element, it will be added at the bottom of the form. Please note that it is not possible to place elements next to each other. An element is either placed above or below another element.
The three elements: Combo box, checkbox and radio button can be made into Conditional forms. This is further explained in the sub topic Conditional forms
Form area
The form area shows how a form is structured. Click a element to edit it. When clicking a element the sidebar will appear.
Click Up 
Click Down 
Click Delete 
Sidebar
When you mark an element in the form area, its configurable properties are displayed in the sidebar. Below is an example of the configurable properties for a combo box.
Click Drag to drag and drop elements in the list.
Click Sort to sort elements in the list from A to Z ascending.
The properties in the sidebar will vary depending on which element you have chosen in the form area.
Html-Text format and how to insert image in a form
By selecting Body text from the toolbox, you have the opportunity to choose between two text formats: Text and HTML
By using HTML format, you have several options to edit the form text as you wish.
By clicking the more button at the bottom right of the form, you will get a number of options
Here you get the opportunity to align the text to where you want it, create a list, insert/edit a link, create a table and insert/edit a image.
By pressing insert/edit image, you can easily drag and drop an image or upload an image that you have saved on your computer.
Need more help with this?
Ta kontakt med oss for videre spørsmål her!