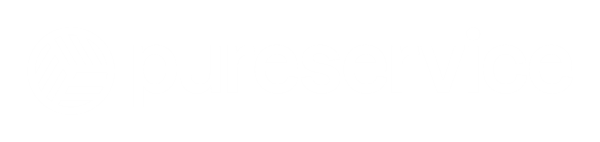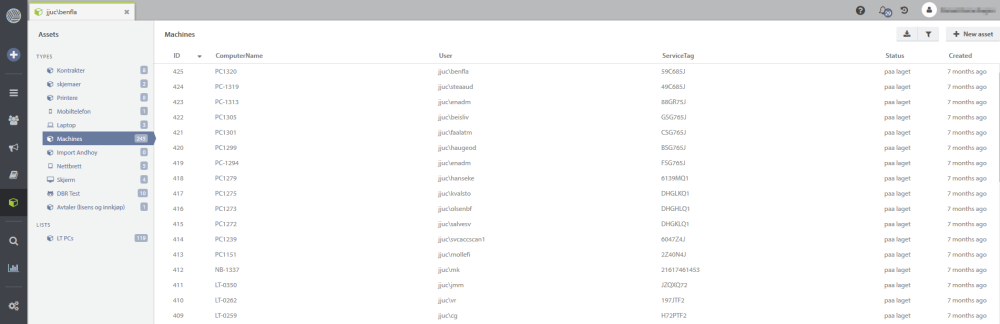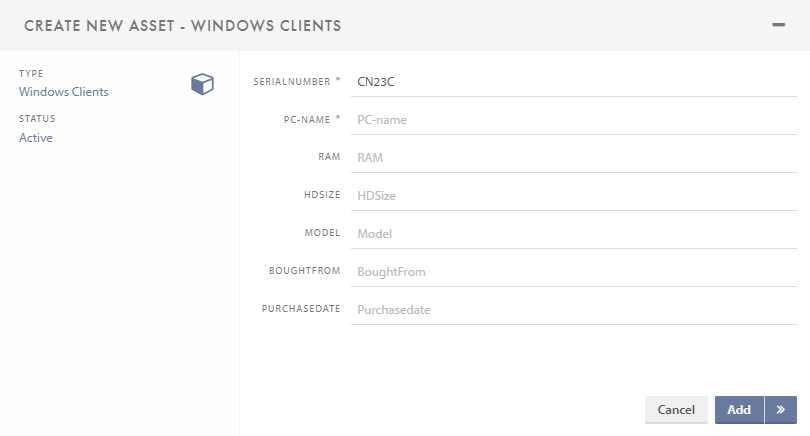Assets are grouped into their asset type and the types are sorted by the time of creation.
Pay attention to the number to the right of every list heading, as it indicates how many assets there are in the list.
There are several functions available in the top right corner of the asset site; “New asset” to manually create a new asset (see the manual page “Create a new asset” for details), the Filter button to filter your current list/view, and an Export list button (
As with for example ticket lists, you can create custom asset lists based on filters you define yourself and the filter function includes all the custom fields of the relevant asset type.
This allows you to find and extract useful information such as “PCs with less than 8GB RAM” or “Contracts that were signed in 2014”, to give a couple of examples.
You can get started with this by clicking on the Filter button (
A small warning will appear at the top of the list if it is changed while viewing it (
Create a new Asset
To create a new asset you mark the asset type you want to create, and click New asset in the top right corner.
This will open the new asset dialogue, where you can fill in all the required and/or opional fields. You can also change the specific asset type and the status you want the asset to have before creation
After you filled in all necessary data you can click Add to create the new asset or >> to create the new asset and open it
Need more help with this?
Ta kontakt med oss for videre spørsmål her!