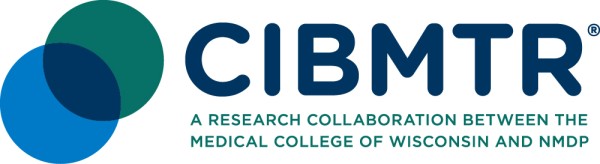Determine the number of “Critical Forms On-time” that are DUE and COMPLETED
| Critical Forms On-Time (Due) | Critical Forms On-Time (Completed) |
|---|---|
| Step 1 Status Codes – Click on the   |
Step 1 Status codes – Click on “AUD, CMP, LCK, QRY & PND” (These are the form statuses that are considered “complete for CPI”) 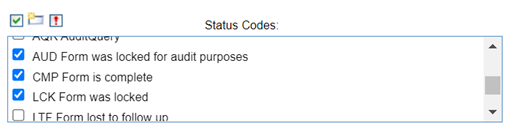 |
| Step 2 Forms – Click on the   |
Step 2 Forms – Click on the   |
| Step 3 The Date Type will auto-populate to Form Due Date. Click on CPI Period to equal Due Now (the start and end date will auto-populate)  |
Step 3 The Date Type will auto-populate to Form Due Date. Click on CPI Period to equal Due Now (the start and end date will auto-populate)  |
| Step 4 Click on Search to generate list.  |
Step 4 Click on Search to generate list.  |
| Step 5 On the Forms Grid, filter Form Category to equal Critical. Select Filter  |
Step 5 On the Forms Grid, filter Form Category to equal Critical. Select Filter  |
| Step 6 On the bottom of the Forms Grid, the number of forms due for the designated category will appear.  |
Step 6 On the bottom of the Forms GRID, the number of forms completed for the critical forms on time category will appear.  |
| This is the total number of forms DUE for the “Critical Forms On-Time” category. | This is the total number of forms COMPLETED for the “Critical Forms On-Time” category. |
The total number of forms (Denominator) for the “Critical Forms On-Time” = 5 + 9 = 14 forms.
Determine the number of “Critical, Study, Other CPI Forms Previous Trimester” that are DUE and COMPLETED
| Critical, Study, Other CPI Forms Previous Trimester (Due) | Critical, Study, Other CPI Forms Previous Trimester (Completed) |
|---|---|
| Step 1 Status codes – Click on the   |
Step 1 Status codes – Click on ‘AUD’, ‘CMP’, ‘LCK’, ‘QRY’ and ‘PND’ (These are the form statuses that are considered “complete for CPI”) 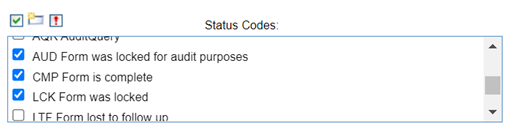 |
| Step 2 Forms – Click on the   |
Step 2 Forms – Click on the   |
| Step 3 The Date Type will auto-populate to equal Form Due Date. Click on CPI Period to equal Due in Previous Period (the start and end date will auto-populate)  |
Step 3 The Date Type will auto-populate to equal Form Due Date. Click on CPI Period to equal Due in Previous Period (the start and end date will auto-populate).  |
| Step 4 Click on Search to generate list.  |
Step 4 Click on Search to generate list  |
| Step 5 Click on Export to Excel  |
Step 5 Click on Export to Excel  |
| Step 6 Open Excel spreadsheet and turn on the filter |
Step 6 Open Excel spreadsheet and turn on the filter |
| Step 7 Filter by form category by selecting ‘Critical’, ‘Study’, and ‘Other CPI’. Make sure ‘Non-CPI’ is not selected.  |
Step 7 Filter by form category by selecting ‘Critical’, ‘Study’, and ‘Other CPI’. Make sure ‘Non-CPI’ is not selected.  |
| Step 8 Highlight Column B: CRID to determine how many forms are considered due. The count will be posted at the bottom of the Excel spreadsheet. (Make sure to subtract one to account for the CRID heading row)   |
Step 8 Highlight Column B: CRID to determine how many forms are considered due. The count will be posted at the bottom of the Excel spreadsheet. (Make sure to subtract one to account for the CRID heading row)   |
| This is the total number of forms DUE for the “Critical, Study and Other CPI” category. | This is the total number of forms COMPLETED for the “Critical, Study, and Other CPI” category. |
The total number of forms (Denominator) for the “Critical, Study, and Other CPI forms due in previous period” = 174 + 75 = 249 forms
Last modified:
Aug 22, 2024