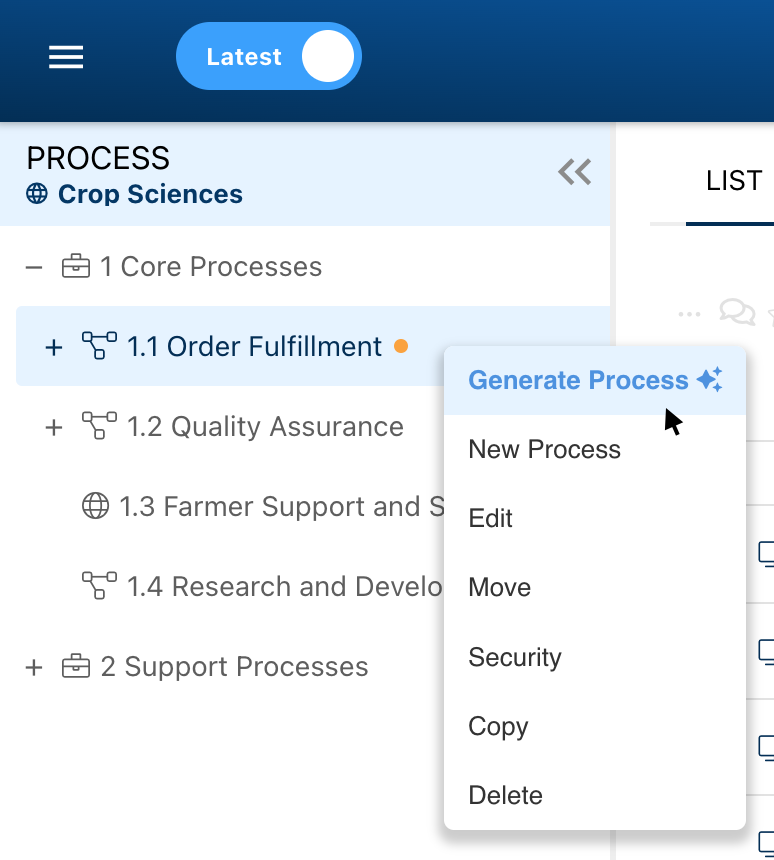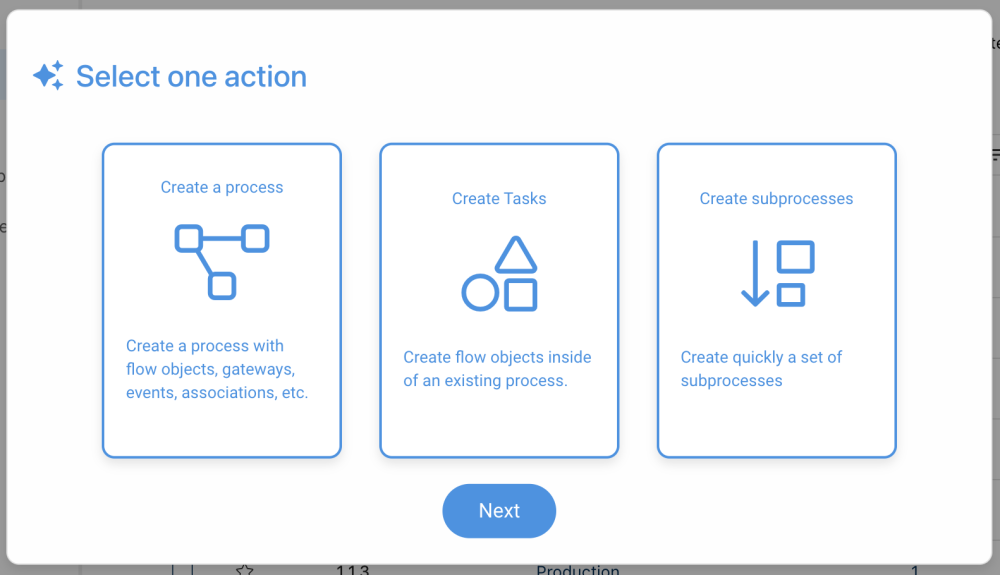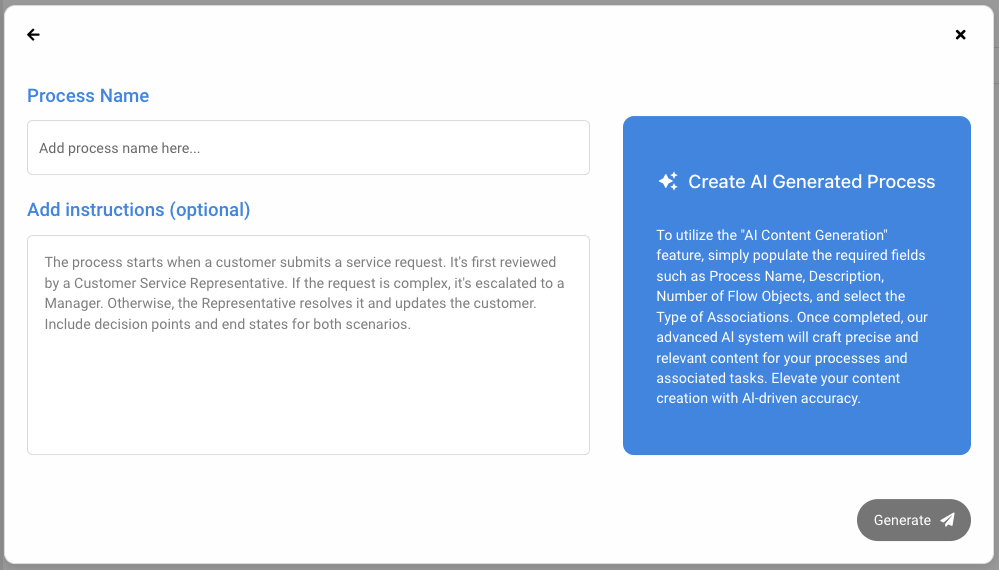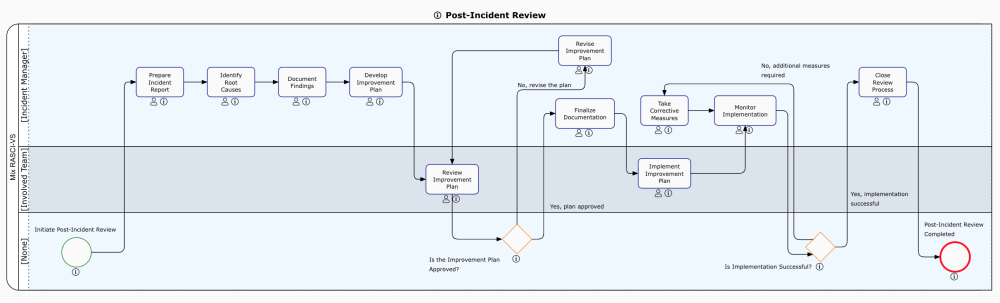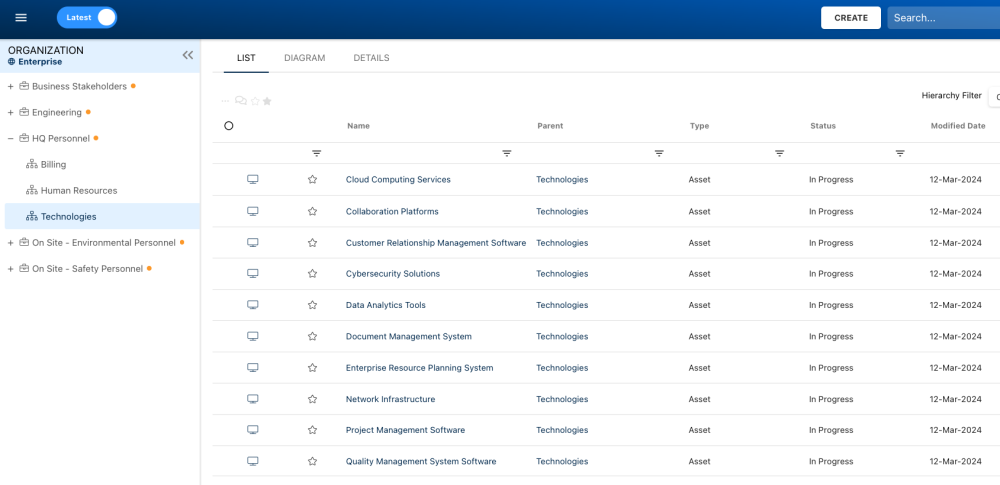Initiating the process of generating objects using AI in EPC involves a systematic approach that remains consistent across various modules.
In this section, we offer a step-by-step guide to object generation, accompanied by a module-specific data generation log. This log provides insights into what data will be created when you generate an object with AI.
How to Generate Objects
- Navigate to the module of the object you want to create.
- Right-click on the desired object in the tree.
- For a comprehensive list of objects available for generation, please click here.
- Select “Generate [Object]” from the contextual menu.
- A pop-up window will appear, offering various creation options depending on the module:
- Create [Object]: Create an individual object.
- Create Tasks: Generate flow objects within an existing process .
- Create Subprocesses: Establish a library of processes for future flow object creation or generation.
- Create [Object] Folders: Develop a library of folders for future object creation or generation.
- Select the ‘Next’ button.
- Input the name and the content request in the provided text boxes. You can even request tailored best practices specific to your particular operating systems, countries, or custom requirements.
- The name box will be pre-populated if the parent is already created.
- The name box will be pre-populated if the parent is already created.
- Select the ‘Generate’ button.
- Our AI will begin to generate the content, which may take a few moments.
- Upon completion, you’ll receive a notification.
- Ensure to review and refine the generated content as needed to align with your organization’s specific needs and preferred style.
- Below, we have an example of a process and multiple assets generated by AI.
Module-Specific Data Generation Log
Explore the log below for an overview of all AI object generation options and the associated data they entail.
| Module | Generation Option | Data Created |
|---|---|---|
| Process | Sub-processes | Multiple sub-processes |
| Process | Flow objects and their description, inputs/outputs, annotations, assigned responsible roles | |
| Tasks | Flow objects and their description, inputs/outputs, annotations, assigned responsible roles | |
| Document | Wiki Document folder | Multiple folders containing Wiki documents |
| Word Document folder | Multiple folders containing Word documents | |
| Wiki Documents | Wiki documents with description filled out | |
| Word Documents | Physical Word documents and their description | |
| Organization | Role Org Units | Multiple Org Units containing only roles and their description |
| Roles | Description, associated org unit | |
| Asset Org Units | Multiple Org Units containing only assets and their description | |
| Assets | Description, associated org unit | |
| Risk | Risk folders | Multiple risk folders containing risks, their description, and associated controls |
| Risks | Multiple risks, their description and associated controls | |
| Control | Control folders | Multiple control folders containing controls, their description, and associated risks |
| Controls | Multiple controls, their description and associated risks | |
| Rule | Rule folder | Multiple folders containing rules, their description, and associated rules |
| Rules | Multiple rules and their description | |
| Glossary | Term Folders | Multiple glossary folders with their associated terms, descriptions, and acronyms (if applicable) |
| Terms | Description and acronyms (if applicable) |
Additional rules
- When using the ‘Generate [Object]’ option in the tree, the newly created object will be a child object related to the selected object in the tree. For example, if you right-click on the ‘order fulfillment’ process and generate a process named ‘order packaging,’ the ‘order packaging’ process will be a subprocess directly linked to the ‘order fulfillment’ process in the hierarchy.
Need more help with this?
Visit the Support Portal