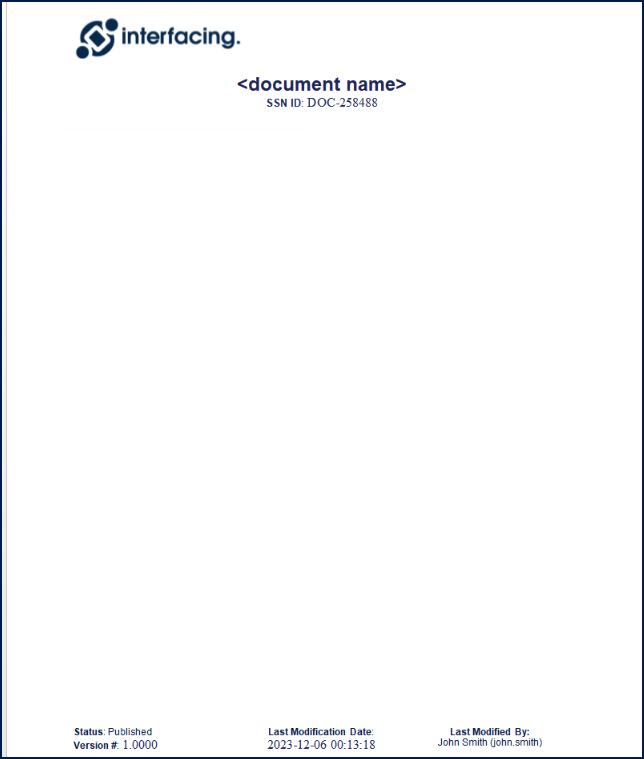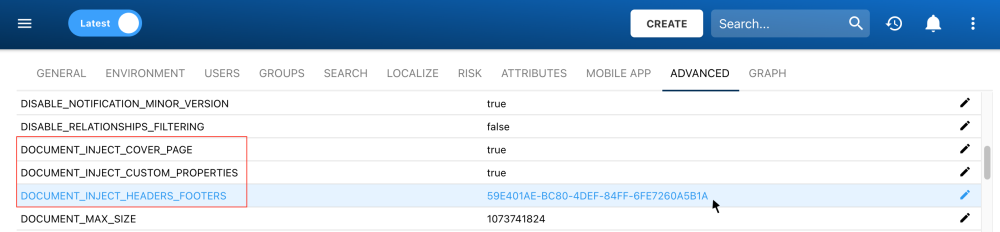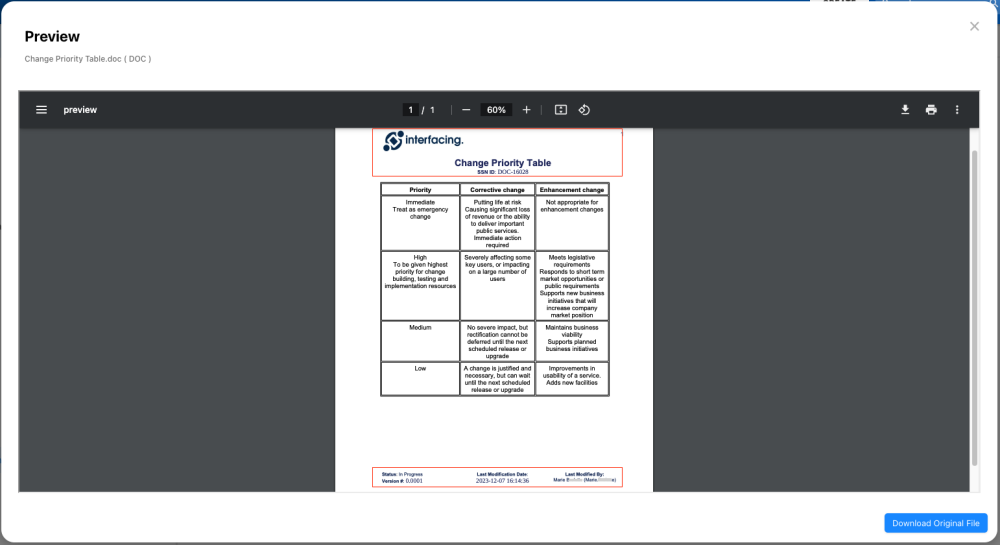Enhance your document creation process with the latest feature in EPC. Organizations now have the capability to inject custom headers and footers, along with a cover page, into any new EPC document they create. This functionality provides a new level of customization and personalization, allowing users to tailor their documents according to specific needs and branding requirements.
Ensure consistent branding across your documents by injecting standardized headers, footers, and cover pages, adding a professional touch to your documentation. This feature not only saves time and effort but also streamlines the document creation and personalization process. It automatically incorporates predefined templates into new documents, making it a one-and-done operation.
In this topic, we’ll provide you with a step-by-step guide on how to incorporate this feature in your EPC.
Step-by-step Guide
- Create Your Template:
Start by crafting your template in Microsoft Word. Your template can include a header, a footer, and/or a cover page. You also have the liberty to create a different header/footer within the cover page in Word. Optionally, you can even add custom properties. You have the freedom to customize the template in numerous ways according to your preferences. Feel free to explore various options that best suit your needs.
- Upload to EPC and Publish:
After preparing the template, upload it to EPC and ensure that you publish it. Note that the feature WILL NOT work if the template is not published. - Configure Advanced Settings:
Navigate to the Advanced settings and modify these settings:- DOCUMENT_INJECT_HEADERS_FOOTERS: Copy and paste the UID of your template document here.
- DOCUMENT_INJECT_CUSTOM_PROPERTIES: If you added custom properties to your template, make sure this setting is set to ‘true’.
- DOCUMENT_INJECT_COVER_PAGE: Modify this setting to ‘true’ if you want to replace the first page of future EPC documents with the template’s cover page.
- Experience the Feature:
Create a new document and preview it. The header, footer, and cover page will automatically appear in your document.
Need more help with this?
Visit the Support Portal