Impact Diagrams provide a visual representation of the upstream and downstream associations related to items in the EPC. In simple terms, Impact Diagrams show users what items are associated to one another. Seeing the different associations within an organization allows users to better understand the complexity or certain business activities, as well as the true effect of changes within the organization.
Impact Diagram

The example features the Impact Diagram of the “Convert Inquiries into Leads” Performance Measure. The Performance Measure itself has a Document (Customer Approach Guide), a Role (Sales Manager) and Asset (CRM System) and Task (Interest Inquiry) associated with it. The specific nature of the items associated is denominated by the icon featured next to the name of the items.
The Diagram provides an initial visual representation of items that directly impact one another. Users can additionally expand the Impact Diagrams to view indirect associations.
Users can double click on specific items within the Impact Diagrams, which will display the associations to that item.

These Impact Diagrams can be used to educate business users, to analyze internal business processes and help management optimize activities effectively. They provide management with a complete view of change impacts, enabling effecting change management planning.
Impact Diagram Navigation
To navigate to Impact Diagrams, please see the following instructions.
1. Navigate to a Performance Measure (KPI, KCI or KRI) within the Performance Module
2. Click on the “Quick Diagram View” icon 
3. By default, a user will be navigated to the Measures Hierarchy Diagram. To view a specific item’s Impact Diagram, a select the “Impact Diagram” icon 
4. You will be navigated to the specific item’s Impact Diagram
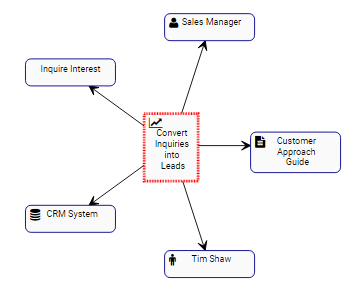
5. (Optional) To further expand the Impact Diagram, simply double-click on the item to which you would like to display
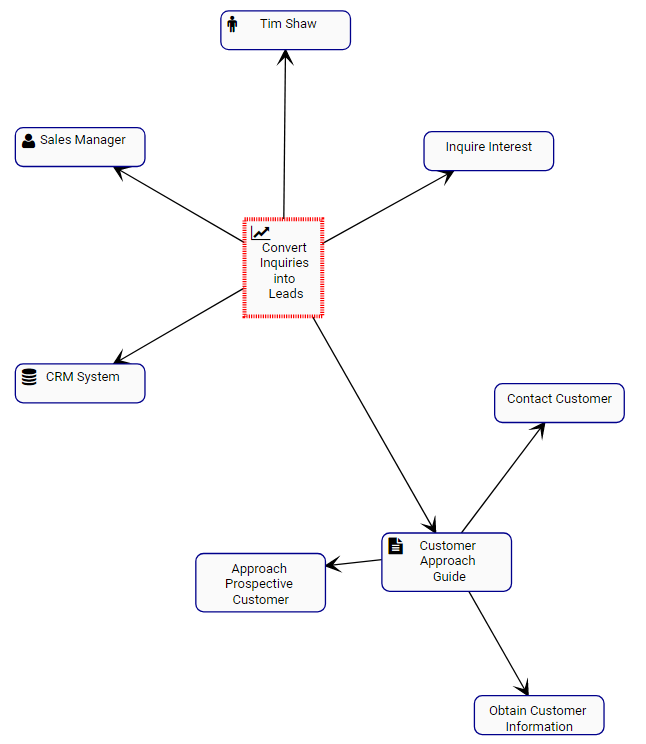
Need more help with this?
Visit the Support Portal


