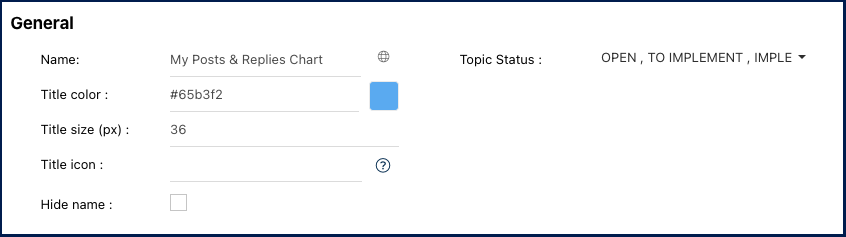The ‘My Post & Replies Chart’ widget allows users to view a chart displaying the number of collaboration posts and replies created over the past seven days on processes and flow objects where the user has a level of responsibility (RASCI-VS) or is subscribed to.
In this topic, we’ll explore the general functionalities and how to access the customizable settings of this widget.
Functionalities of the Widget
Each of the seven columns on the chart represents a day from the past seven days and displays the number of posts and replies created on that specific day. The columns are divided into four categories:
- Discussion Posts & Replies in blue
- Improvement Request Posts & Replies in black
- Incidents Posts & Replies in green
- Questions Posts & Replies in orange
To view more details about each section on a column and about the posts & replies created on a specific date, the user needs to hover with his mouse over the columns.
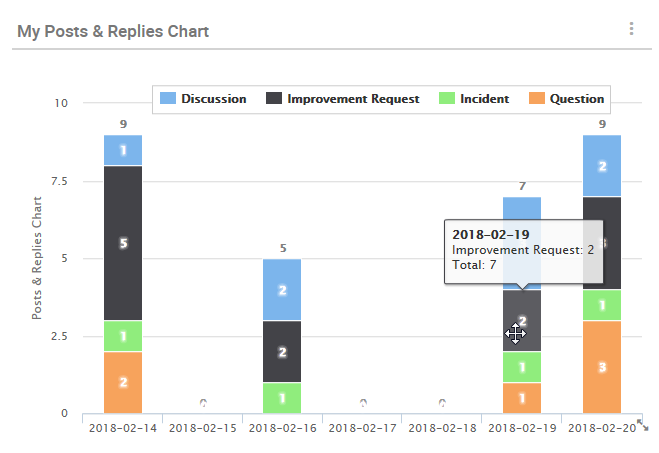
To exclude a category from the chart, click on it in the legend, like shown below.
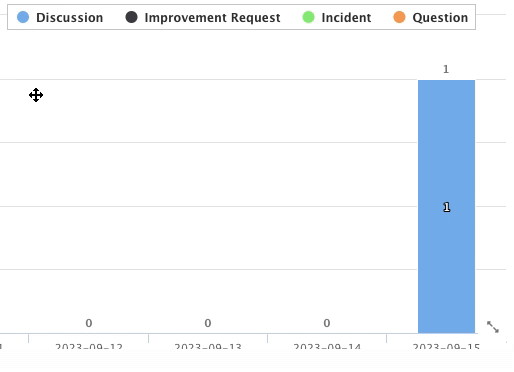
Access the burger menu on the right for options to print or download the chart.
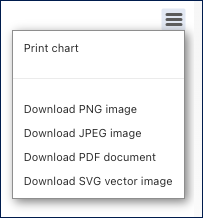
- To move the widget, click and hold it, then drag it to your preferred location in the page.
- To resize the widget, hover over the bottom right corner, click the double-pointed arrow (
), and drag to the desired size.
- To remove any widget from the home page, click on the ellipsis menu and select “Remove widget”
- To access the settings parameters of the widget, select “Settings”
Settings of the Widget
When clicking on the “Settings” option, a pop-up window will be generated.
General
- Name: Customize the name of the widget.
- Globe Icon (
) – Name Translation: Customize the widget name in all supported languages within EPC or your organization. Switching between interface languages will automatically update the widget name.
- Upon clicking the globe icon, a pop-up will appear as shown below. Input the corresponding name translation for each language.
- Upon clicking the globe icon, a pop-up will appear as shown below. Input the corresponding name translation for each language.
- Title color: Select the preferred widget title color using a specific hex code or the color picker.
- Title size (px): Specify the title size in pixels.
- Title icon: Choose the desired adjacent icon from Font Awesome’s V5 version collection. Copy its HTML code and paste it into this text box. Please ensure to remove the extra HTML code at the beginning and the end, keeping only the icon’s name, as shown below.
- Topic Status: This filter categorizes new posts and replies created over the past 7 days based on their status. The available topic statuses include: Open, To Implement, Implemented, Rejected, and Closed.
- Hide Name: To hide the widget’s name when viewed in the home page, click this checkbox.
My Options
- My RASCI-VS: This filter enables users to prioritize their assigned roles and resources based on their involvement as per the RASCI-VS Matrix. It allows users to create Widgets categorized by their level of involvement.
- Filter for My Subscriptions: To prioritize information, use the ‘Filter for My Subscriptions’ section. Select ‘Subscriptions,’ and the Widget will display only the posts and replies you are subscribed to.
- Data from past 7 days only: When this checkbox is selected, the widget will feature only the specific posts & replies that were created over the past 7 days. This option is on by default.
- Data for 7 past days since: If users do not want to see the data from the past 7 days only, they need to first deselect the checkbox “Data from past 7 days only.” When they select this option, users can then choose a 7-day range from the calendar to display the new posts and replies created during this range.
Need more help with this?
Visit the Support Portal



 ), and drag to the desired size.
), and drag to the desired size.