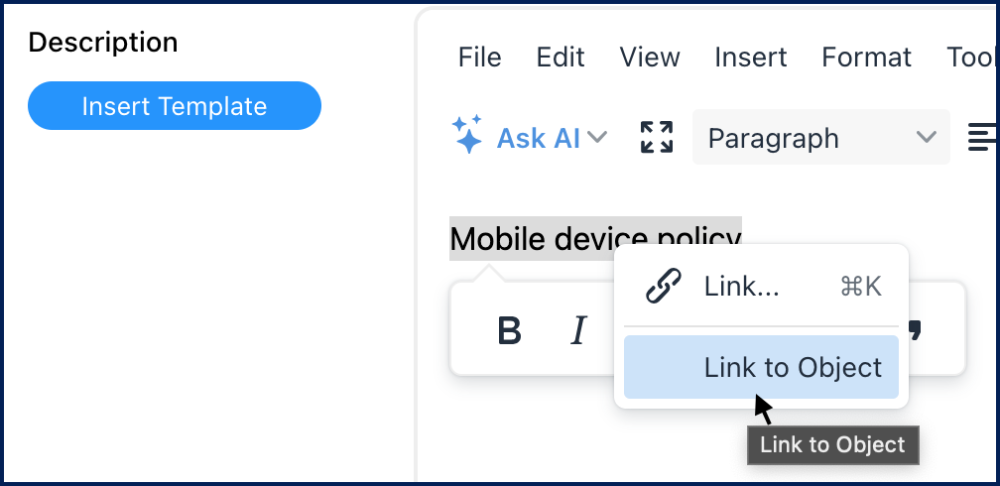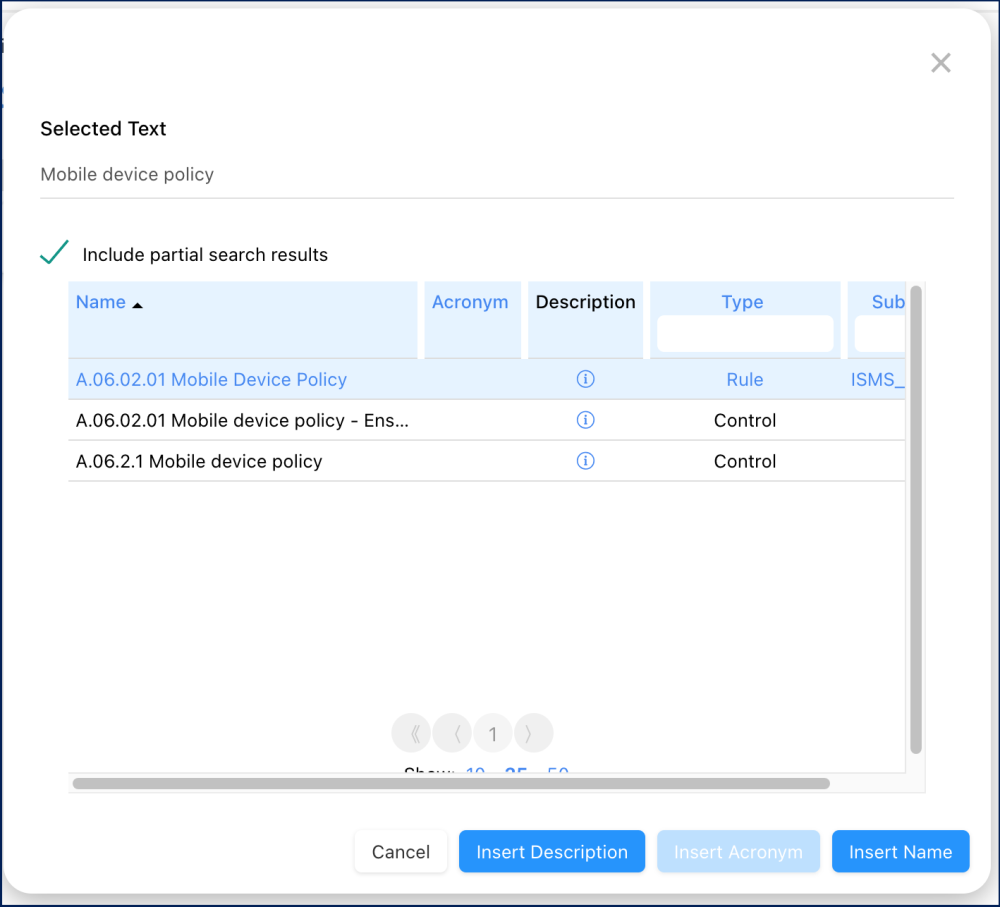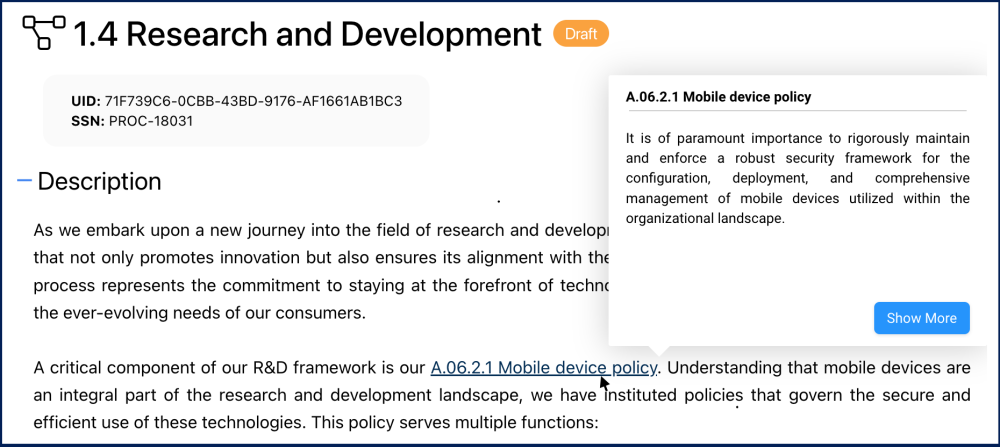The link-to-object feature provides tool-tip pop-up definitions to objects found in texts in all of EPC. This feature provides further details or insights on its meaning, its relation to the given context and many more providing better understanding to users.
Two Methods for Creating a Link-to-Object:
1. Hashtag autocomplete:
- Create or edit an object.
- Go to the ‘Description’ or ‘Goal’ fields.
- Type # followed by the object’s name or partial name.
- A drop-down will appear with object choices based on your input.
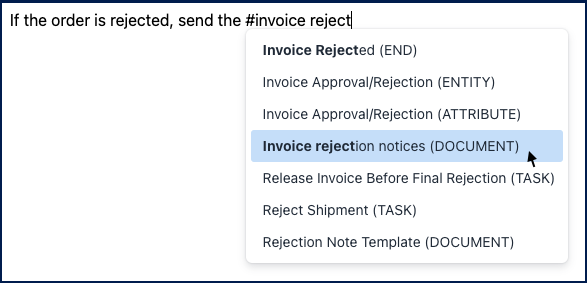
- Click on the desired object.
- The object name will be linked in the rich text field.
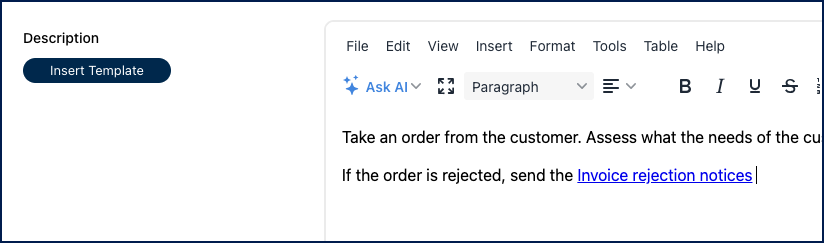
2. Right-Click:
- Right-click on any word in the text or on a blank space.
- Click on the ‘Link-to-Object’ option.
- The Link-to-Object window will open.
- Selected Text: Search for the object name in this text box. If you right-clicked on a word, it will be pre-populated.
- Include partial search results checkbox: Allows searching for objects with partial matches.
- Type: Filter the results by object type (rule, control, process, etc).
- Subtype: Filter results by object subtype.
- Insert Description Button: Insert the object’s description in the text field.
- Insert Acronym Button: Insert the object’s acronym in the text field.
- Insert Name Button: Insert the object’s name in the text field.
- Click on the preferred object in the list.
- Select the desired button.
- The name, description, or acronym will be inserted in the rich text field.
- Save and Close the form.
Viewing the Link-to-Object in the Details View
- Hover over the link in the Details view to reveal a pop-up tool-tip.
- Click on ‘Show More’ to preview the object and navigate to it.
- If you’ve linked a document, you can choose to download or preview the file.
Need more help with this?
Visit the Support Portal