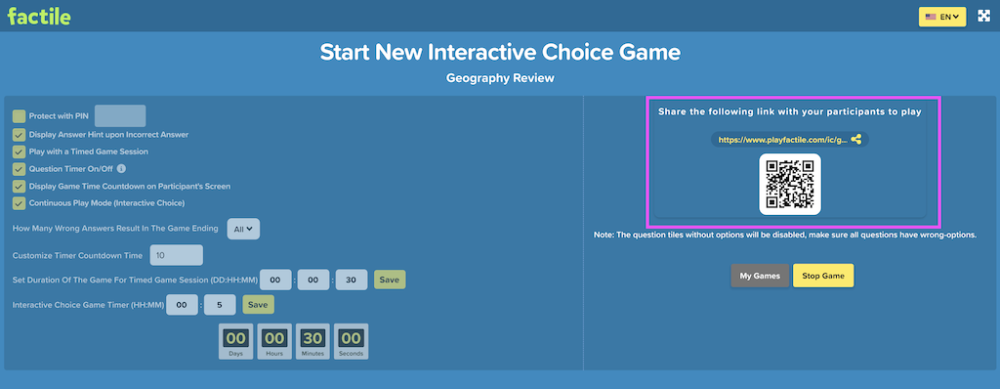The Interactive Choice mode allows participants to play on their own and the moderator of the game can track their progress. This is a great option for asynchronous learning styles where students learn or review their materials at their own time and pace. The Interactive Choice mode is also helpful for remote-learning set-ups where students are doing self-paced activities and training.
Note: Interactive Choice does not require a moderator. Individual players can play in a timed or continuous play scenario.
How do I Set up an Interactive Choice Game for Play?
1. Launch your game from the My Games page.
2. Select the option Play as Interactive Choice. This will launch your Interactive Choice Dashboard.

Note: Your game should have incorrect answers already added to your Answer options. Use the “Choice” tab when creating or editing your game to add incorrect Answer options. Learn more about creating a Choice game here
3. Press Start Game when you’re ready for the session to begin.
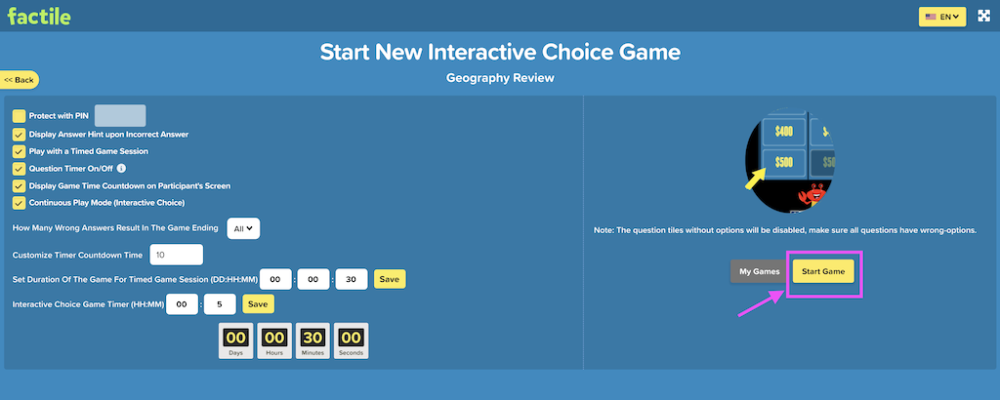
4. You can easily share the game link or QR code with your players, enabling them to start playing the game instantly.
Customizing Interactive Choice Settings
You can customize the settings for your Interactive Choice game before starting it. Here you can configure various aspects such as the game PIN, timer settings, hints, and more. Learn how to customize your Interactive Choice settings here.
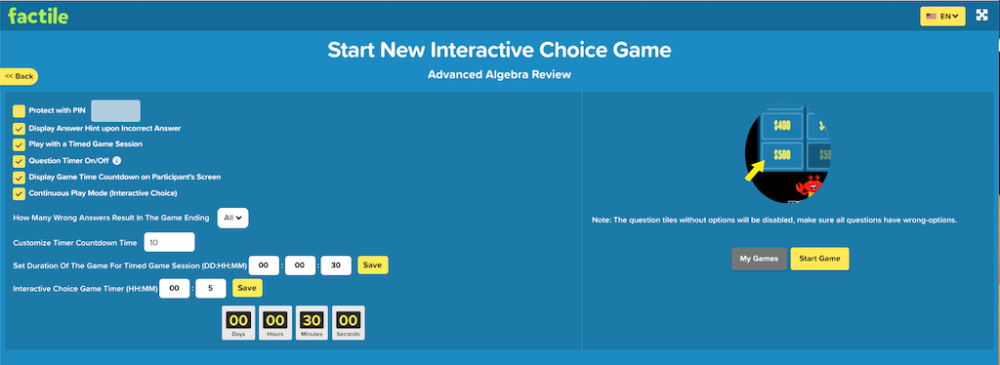
How to share an Interactive Choice Game
There are several ways to share your game with your players. When you start the game, the share link and QR code will be automatically generated. Your players can simply scan the QR code, and they will be redirected to the Join page.
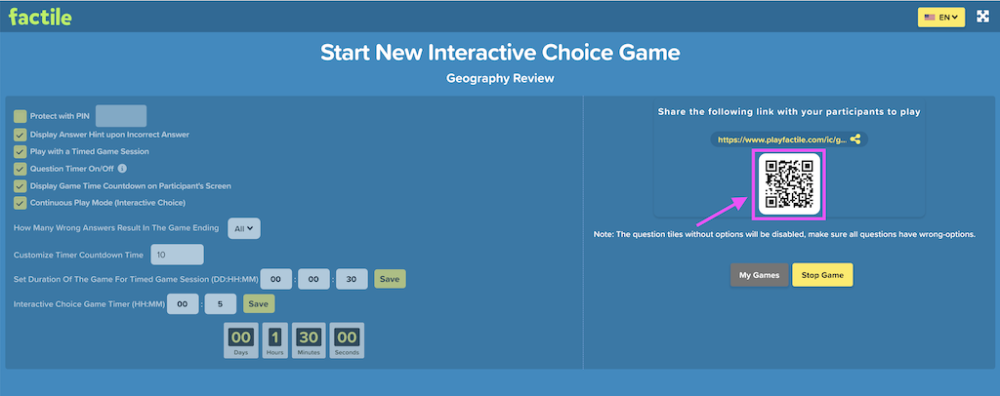
You can also click on the icon to explore additional sharing options. A pop-up window will appear, providing you with more ways to share the game link.
You can utilize the Copy Link button to instantly copy the share link, which you can then send to your players through any method you prefer.
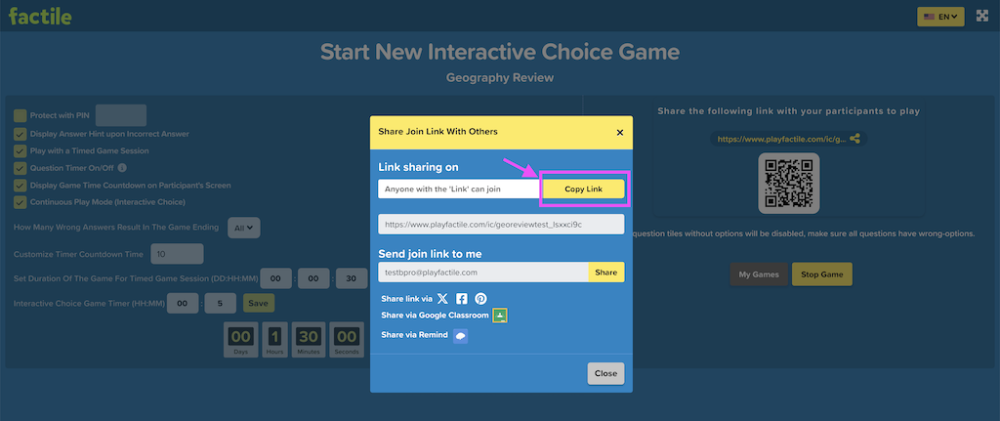
You can also send the link to yourself by clicking the Share button. The link will then be automatically sent to your registered email.
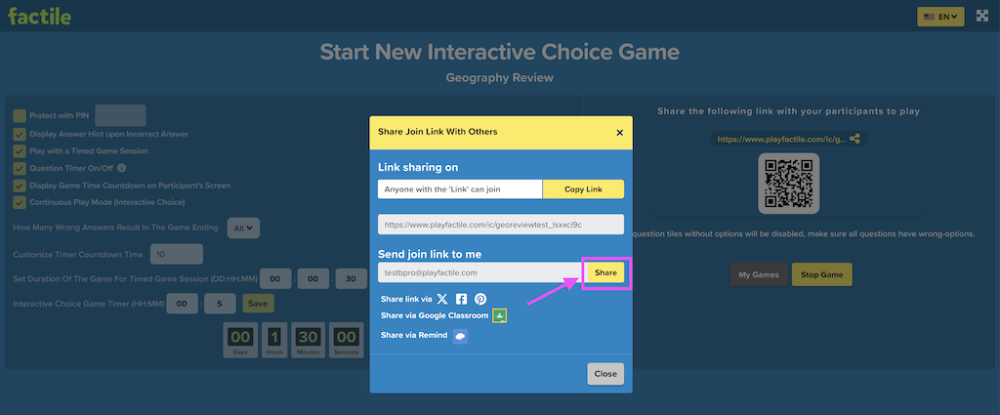
You also have the option to share the link via X/Twitter, Facebook, Pinterest, Google Classroom, or Remind.
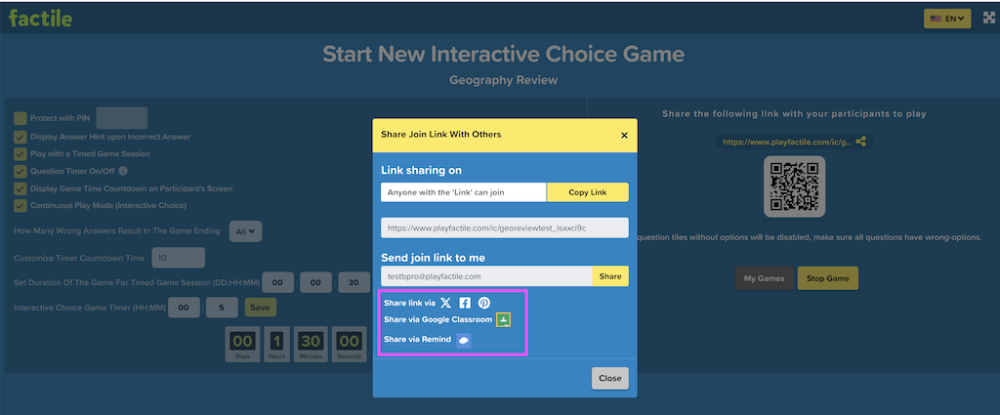
Interactive Choice Dashboard
You can click All Active Games to view all active and ongoing Interaction Choice mode games. These games are still open for your participants to join and play.
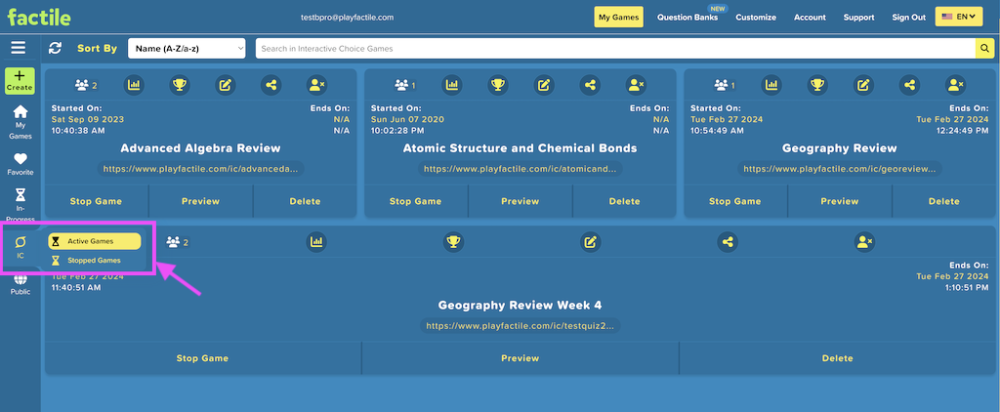
The Interactive Choice Dashboard lets you manage all your Interactive Choice games. It also allows you to track your participants’ progress as they play these games on their own.
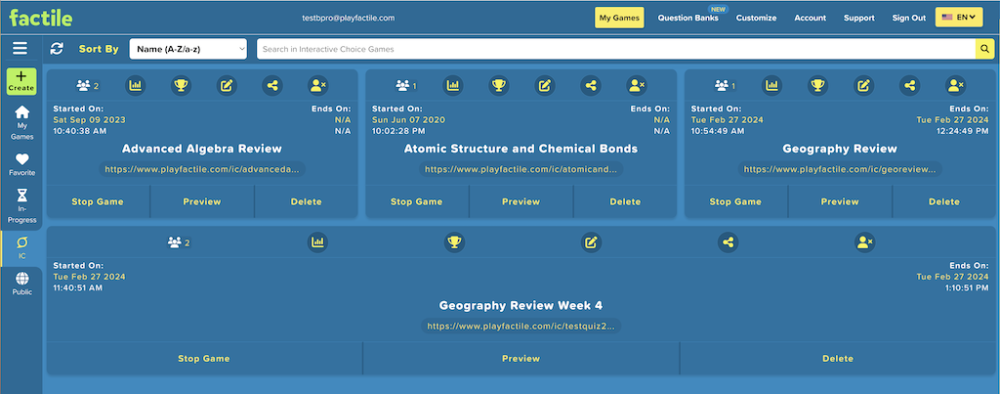
You can do different things to manage these games, such as:
1. Participants: You can see how many players are participating in the Interactive Choice game.
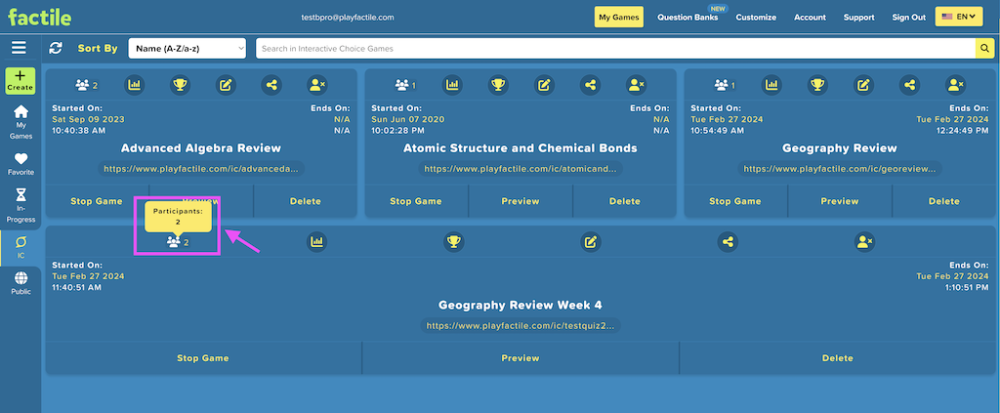
2. Analytics: Use the Analytics function to view a breakdown of the gameplay including players’ answers and time spent on each question.
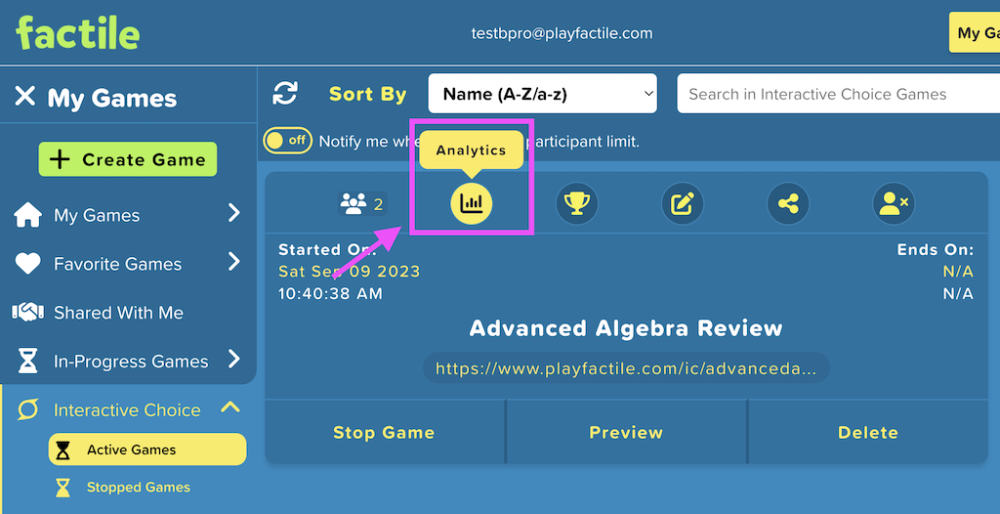
Here’s a sample of an Analytics report. You can also export the Analtyics report to a comma-separated values (CSV) file.

3. Leaderboard: Use the leaderboard to monitor the progress and rankings of individual participants. This feature allows you to review which questions players answered correctly or incorrectly, as well as view their individual scores and rankings.
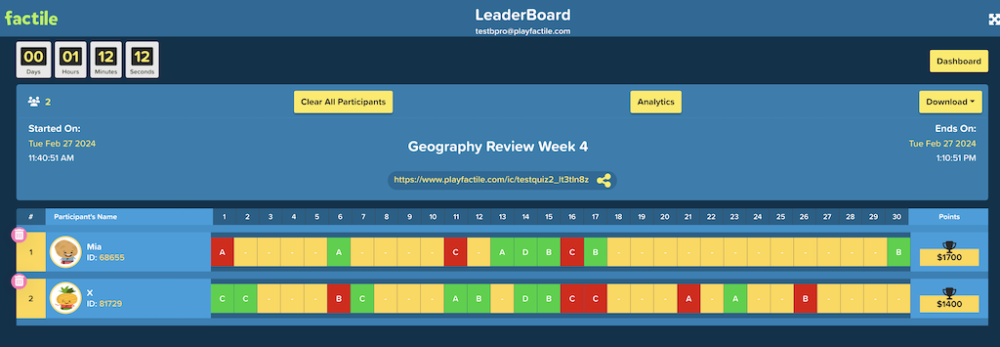
4. Rename. Click the button to rename your Interactive Choice game.
5. Share. Use this to share the game link with your participants.
You can share your game link in different ways. You can copy the game link and share it with your participants, send the link via email, or share it via social media platforms (i.e. X/Twitter, Facebook, Pinterest), Google Classroom or Remind.
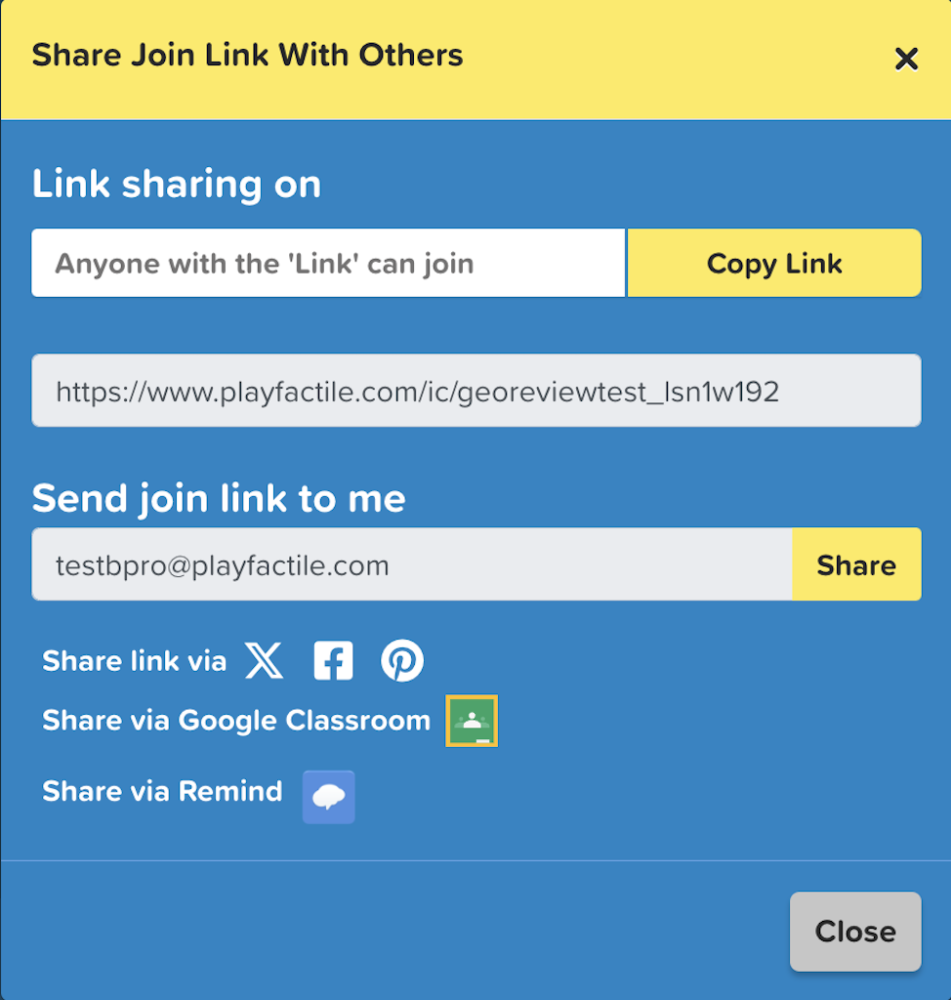
You can also share the QR code with your players, so they can simply scan it and start playing the game right away.
6. Clear all Participants: Click this button to delete all existing participants from the game. A confirmation message will pop up to confirm the action.
7. Stop Game: Use this to deactivate a game. Note that once a game has been deactivated, the participants can no longer continue playing it.
8. Preview: The ‘Preview’ option lets you view the factile board of the Interactive Choice Game.
9. Delete: Use this to permanently delete an Interactive Choice game from your account. Please note that once a game is deleted, it cannot be reactivated.
You can click Stopped Games to view Interactive Choice Games that have been deactivated. Here, you can still access certain features such as the Leaderboard and Analytics report.
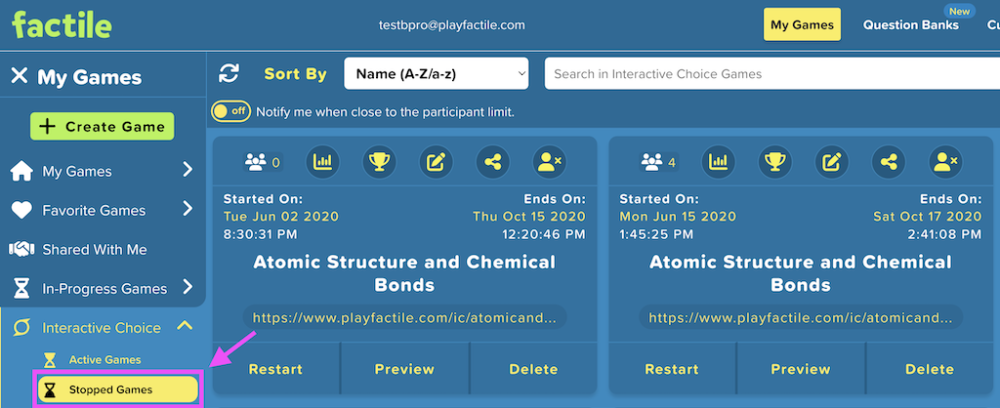
You can also re-activate the game and share it with your participants to play. Once a game is restarted, it will be moved back to the Active Games section.
Interactive Choice Settings
When playing Interactive Choice, you can customize your timer, joker cards, answer hints settings through the “Interactive Choice Mode” section on the “Customize” page.
Tip: Learn about Interactive Choice Settings and how to customize your game.
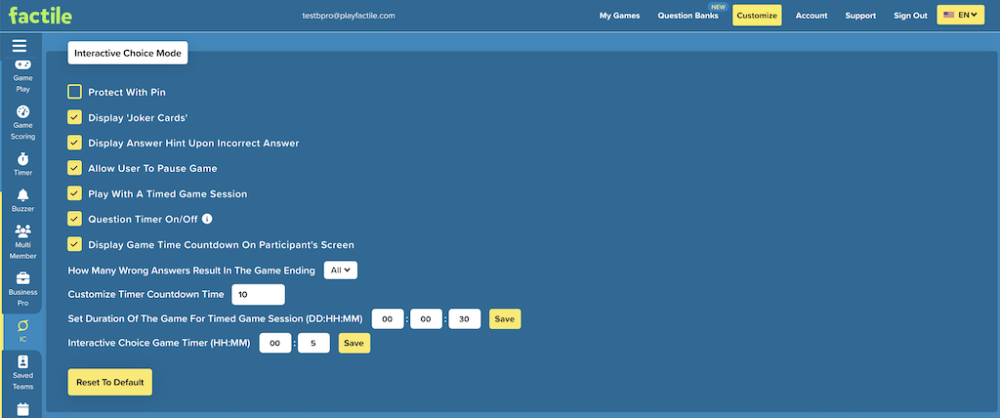
Alternatively, you can access some of the game settings in the Interactive Choice dashboard when you launch the game.
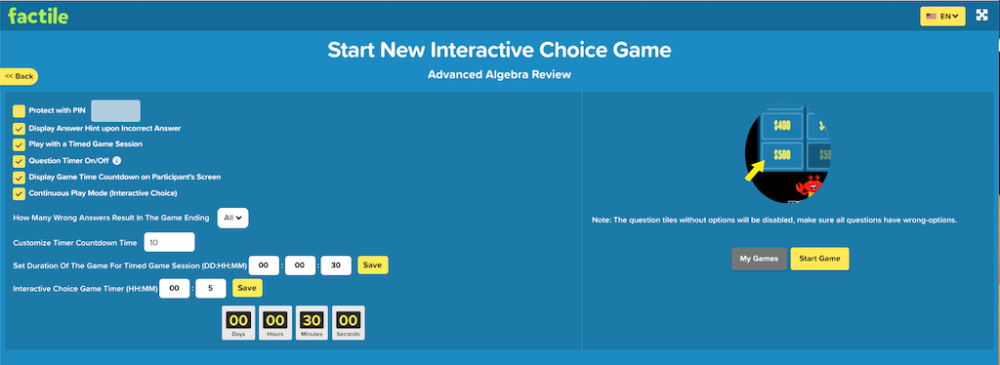
Joker Cards
When enabled, Joker Cards will give a hint to participants. With 3 cards in total, participants can use up to 3 hints during their game session.
- 50-50: will narrow down options to 50-50 options. If your choice question has 4 answer choices, this card will reduce the number to 2 answer choices.
- Audience Poll: will simulate taking a poll from an audience and provide an accurate hint to the player.
- Phone a friend: will simulate asking another person and provide an accurate hint for the player.