Factile offers an invaluable feature called Practice Mode, designed to give users a complete game simulation from both the moderator’s and player’s perspectives. This feature provides a split-screen experience, allowing you to seamlessly navigate both roles in real-time.
Follow these simple steps to access and use Practice Mode:
1. Click on the “EDIT” tab at the lower right side of the title game.
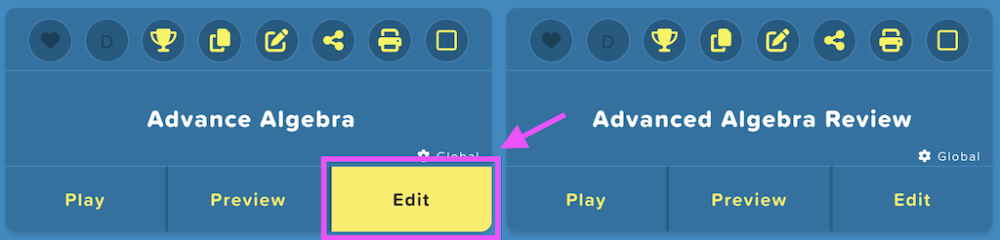
2. You’ll find the PRACTICE MODE tab on the right side of the screen
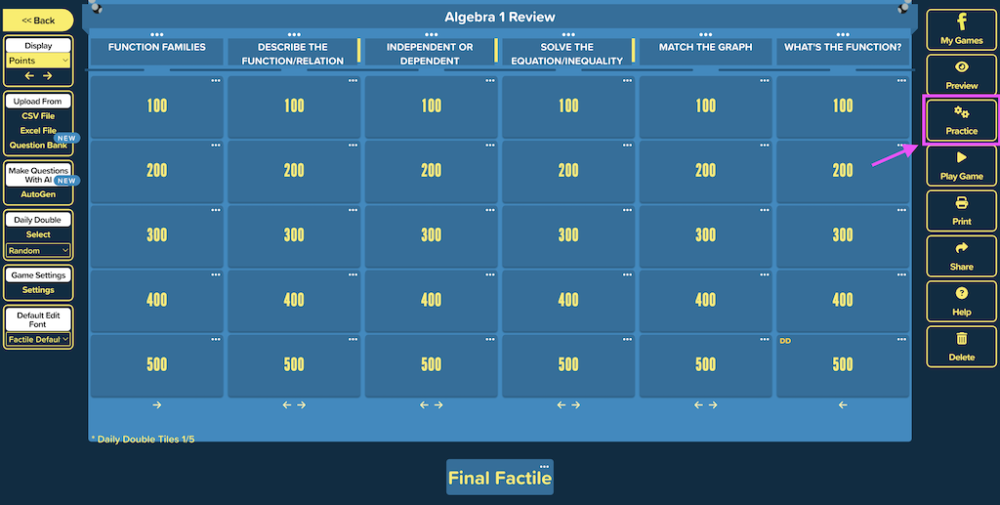
Activating Practice Mode opens a split-screen interface.
On one side, you’ll step into the Moderator’s Role (left panel), where you can:
> Select the game mode.
> Create and manage teams.
> Control the Factile board.
> Reveal questions.
> Keep track of scores.
Simultaneously, the other side lets you experience the game as a Player (right panel), where you can:
> Join the game.
> Choose a mascot and enter your name.
> Use the buzzer to answer questions.
> Submit responses just like real participants.
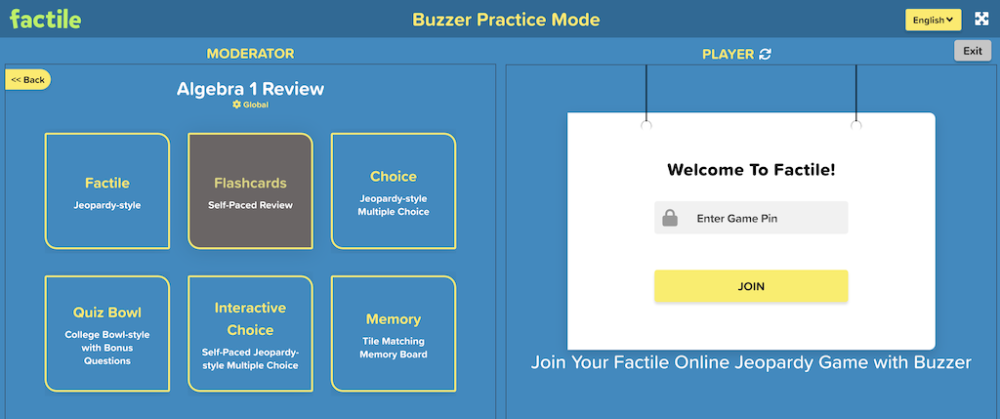
As the moderator, you have full control over the game settings, from selecting the game mode to managing the Factile board. You can choose between different formats such as Jeopardy-style, Flashcards, Choice, Quiz Bowl, Interactive Choice, and Memory, and as you make selections, the player’s view updates automatically to reflect these actions.
Players start by entering the Game PIN and joining the session, followed by selecting mascots and entering their names. During gameplay, you can observe how they interact with the buzzer, answer questions, and navigate through the game.
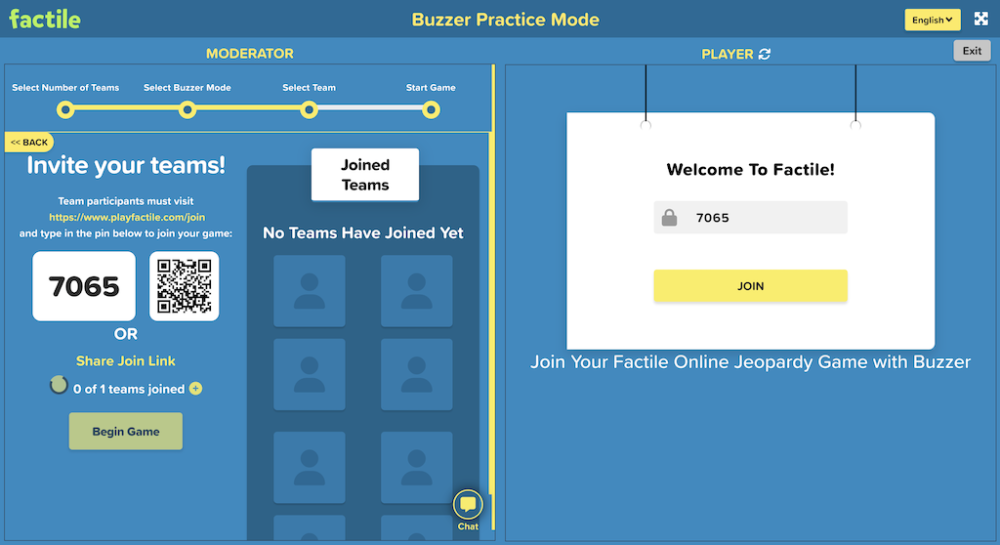
Once your game is set up and teams have joined, Practice Mode kicks into high gear. The Factile board appears, allowing you to simulate the entire game flow.
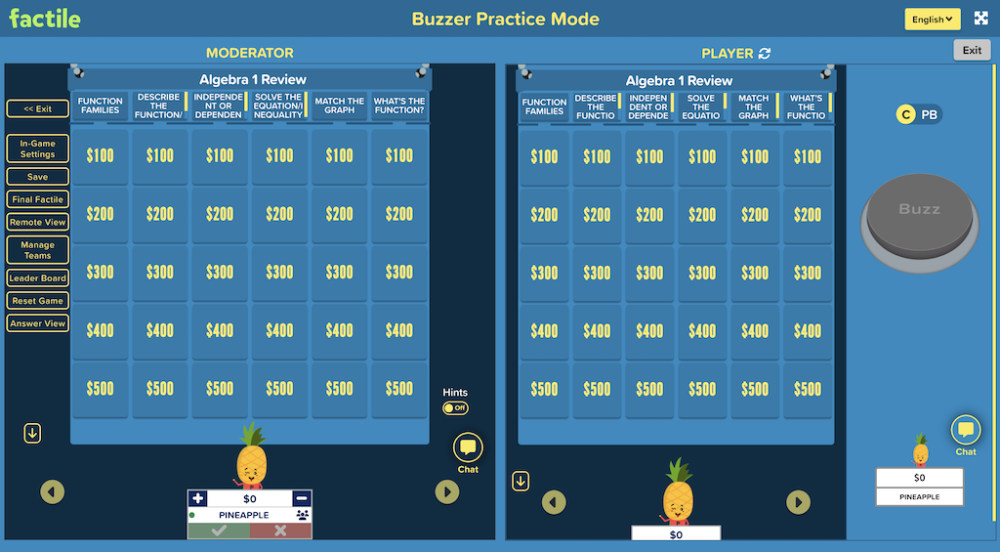
The moderator has access to multiple controls, including options to adjust in-game settings, save progress, final Factile, manage teams, reset the game, and view answers. The leaderboard and chat functions are also available, allowing for real-time game management.
The player interface includes a large buzzer button, which participants use to answer questions during gameplay. The player’s chosen mascot, “Pineapple,” is displayed at the bottom, along with their current score of $0. The buzzer feature is positioned on the right side, indicating that players can engage in the game by pressing it when prompted.
Here’s what you can test:
Question Display: See how questions appear on your moderator screen, including the option to reveal answers and manage scoring.
Player Experience: Observe how players view the questions and interact with the game. This might include using the buzzer and submitting answers.
Scoring System: Practice keeping score and ensure the points update correctly for both teams.
By running a mock game in Practice Mode, you’ll gain confidence in your ability to manage the Factile board, simulate the question and answer, and keep the game running smoothly for everyone involved.

