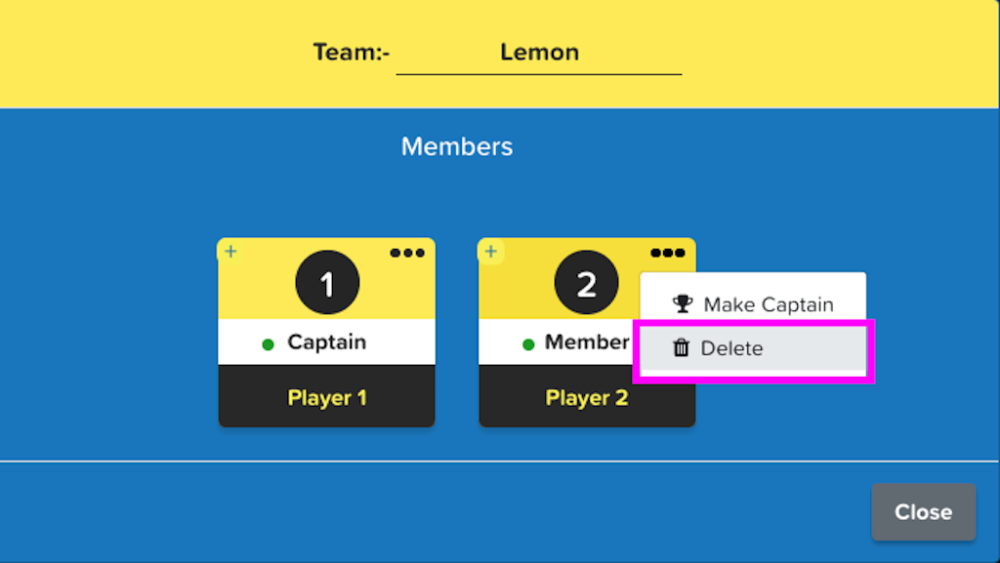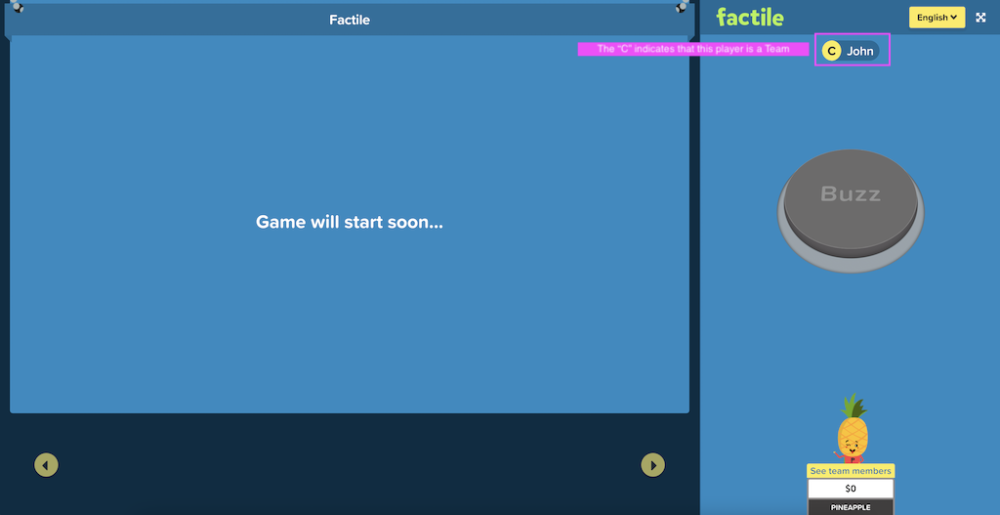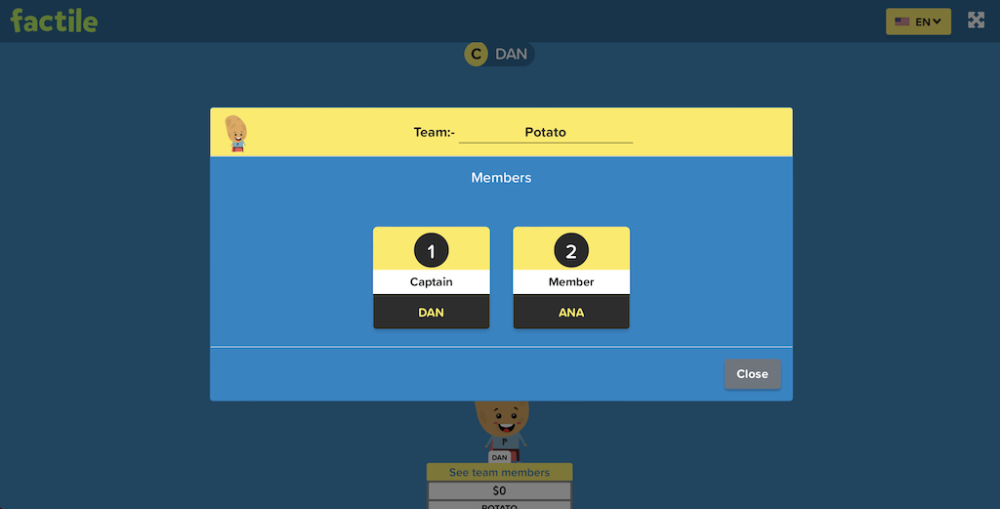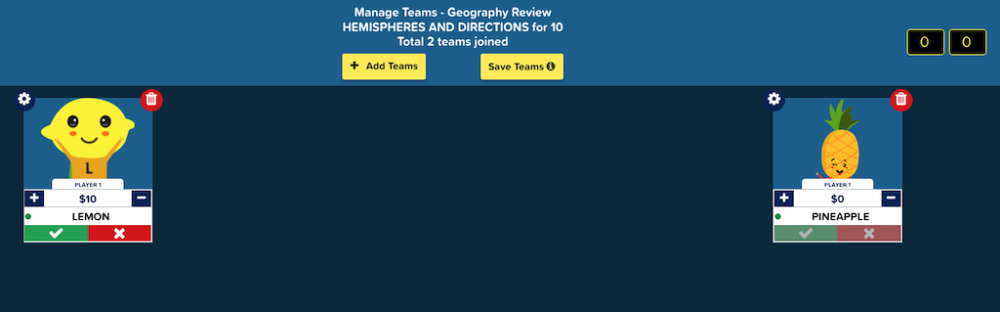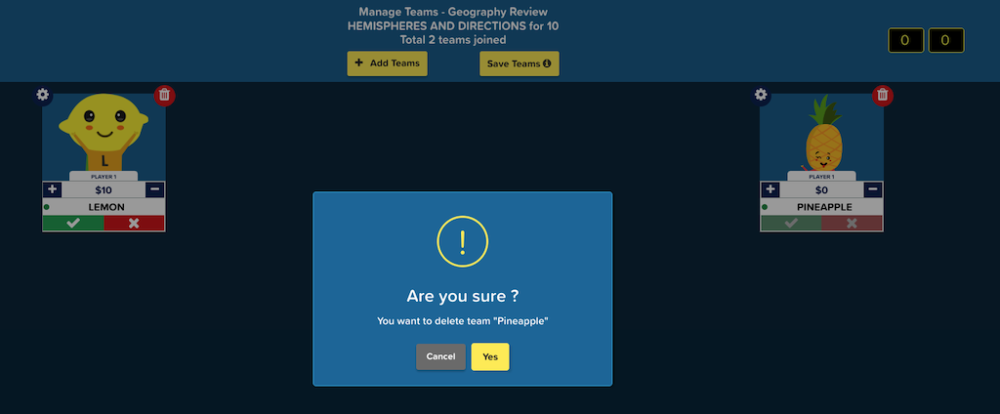In Multi-Member Team mode, games are played between teams consisting of multiple members. Each team can include as many members as needed. During question rounds, any member of the team has the opportunity to buzz in and provide an answer.
In Multi-Member Team mode, one of the players will be designated as the “Team Captain” and other players can join in as “Team Members”. Each team can have as many members as possible.
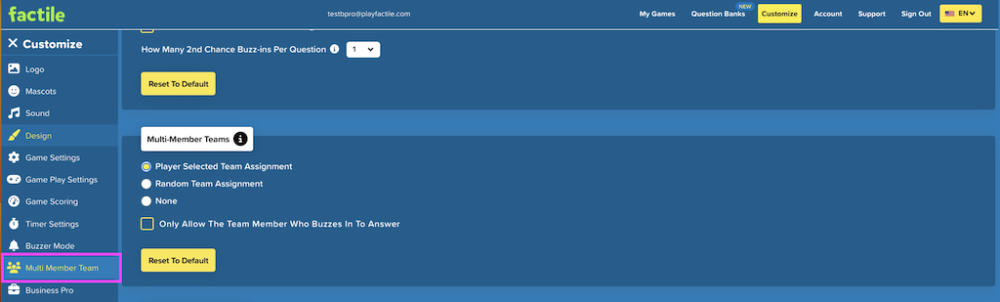
To activate Multi-Member Team mode, navigate to the Customize page and select the specific mode you wish to play. You can choose from the following options:
- Player Selected Team Assignment. With player selected teams, a player chooses a role in the team. A player can play as a Team Captain or a Team Member. The team captain selects the mascot. The team members can join the game by selecting the mascot that represents their team.
- Random Team Assignment. This option randomly assigns players to a team as they join the game. Each team will have a team captain which is randomly designated as well.
- None: Multi-Member Team will be disabled.
In all modes, you can also customize who is eligible to answer questions. By activating the “Only Allow The Team Member Who Buzzes In To Answer” option, only the player who buzzed in for the team will be permitted to enter the answer for a question.
Note: Only the designated Team Captains can enter the Final Factile wager and send in the Final Factile answer.
Player Selected Team Assignment.
This mode lets your players choose their role in the game. The Team Captain chooses the mascot that will represent the team. The Team Members then choose this mascot to join the team.
How to Join as the Team Captain
1. Go to the game URL https://www.playfactile.com/join or scan the QR code provided to open the join link.
2. Enter the PIN.
3. Select “Team Captain” in the options. Please note that the team captain must join the game first to create the team.
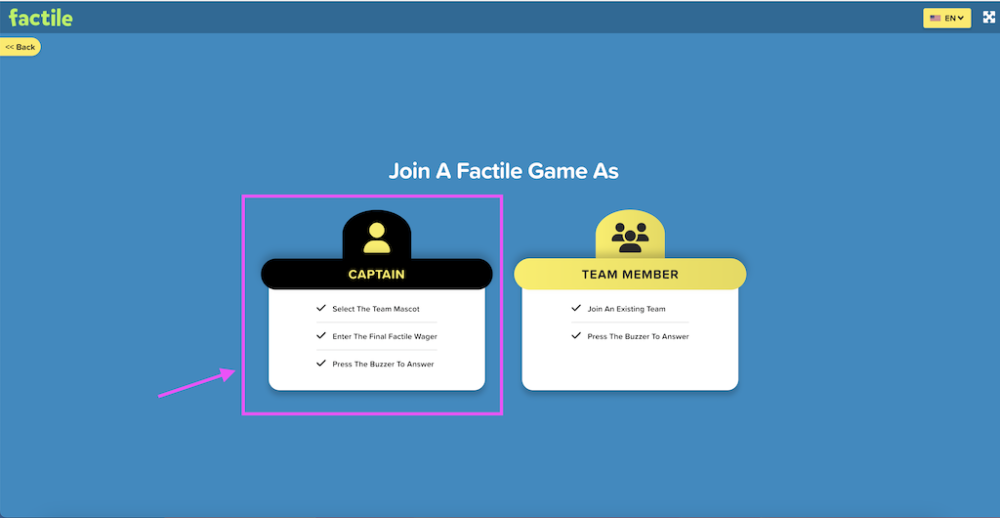
4. Choose the mascot for the team.
5. Enter your player name and click Submit.
Here’s what a Team Captain’s screen looks like. Note that a “C” indicates that the player is a Team Captain.
How to Join as a Team Member
Once the team captains have joined the game, other team members can then join in.
1. Go to the game URL https://www.playfactile.com/join or scan the QR code provided to open the join link.
2. Enter the PIN.
3. Select “Team Member” from the options.
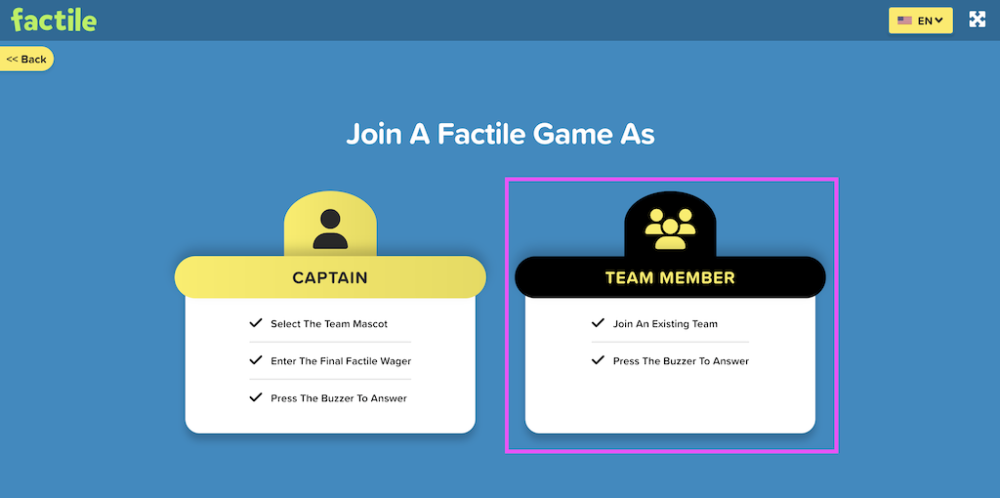
4. Select the mascot that represents your team.
5. Enter your player name and click Submit.
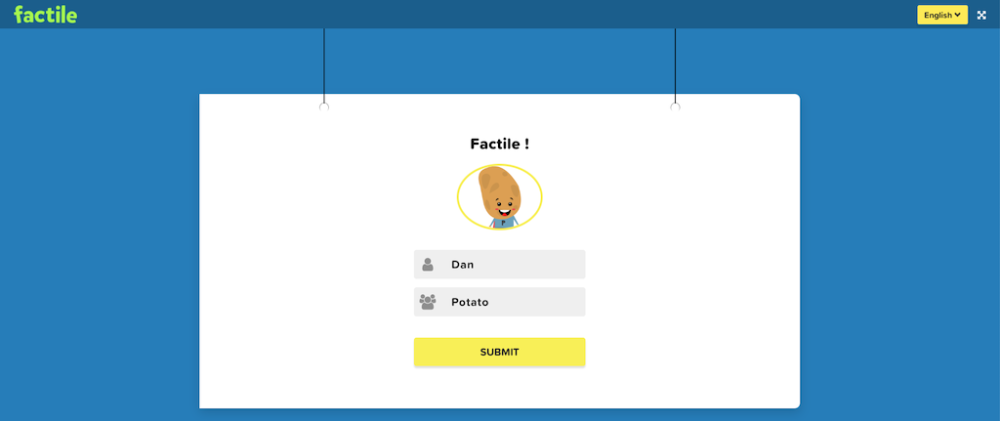
Here’s what a Member’s screen looks like. Note that an “M” indicates that the player is a Team Member.
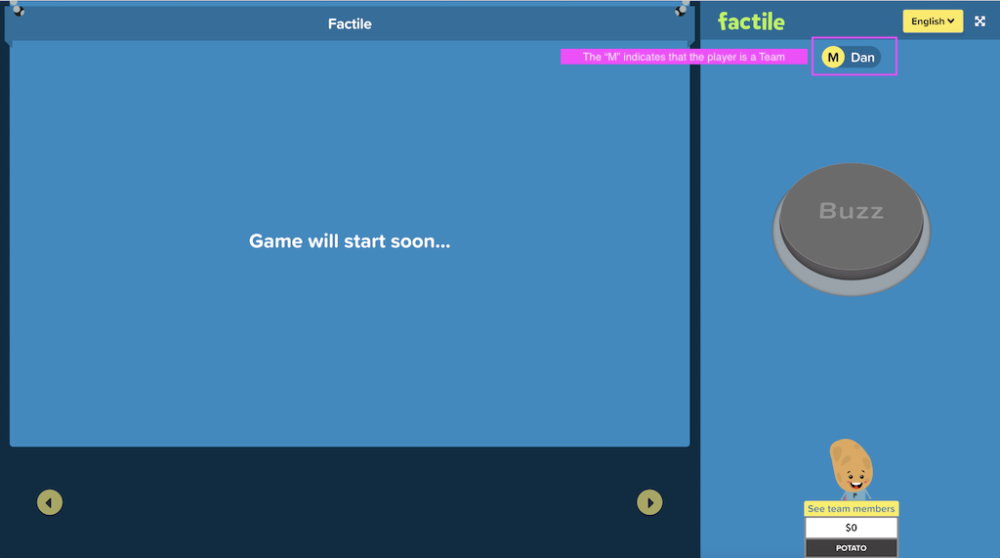
Tip: All team players can click “See Team Members” to see the other players in their team.
Managing Teams for Multi-member Mode
As a moderator, you can see the teams as they join the game. You can click the “View Team” button to view the members and their roles in the team.
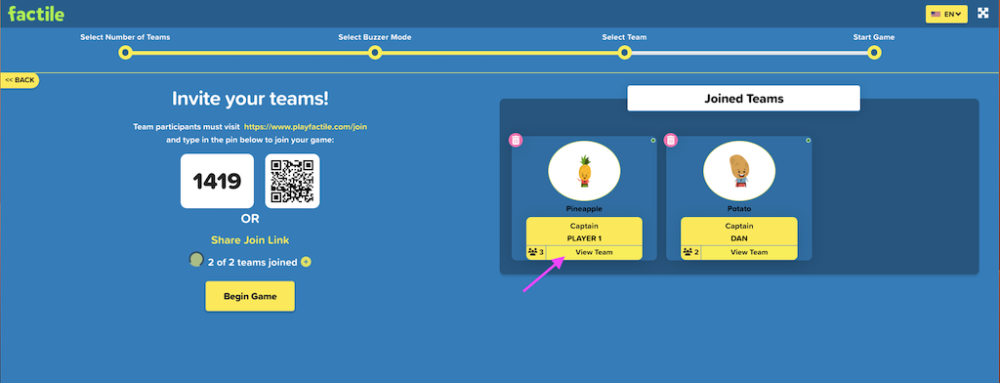
Alternatively, the moderator can manage teams during the game. A moderator can add or remove teams/members without affecting the gameplay. This is helpful if a member is disconnected and you wish to re-add them or a team needs to end the game early; however, the other teams in the game are still playing.
There are two ways how to manage your team during the game.
- Manage Teams in the same computer/browser window. This is the default option for team management and displays the Team Management page on the same screen as your game board.
- Manage Teams in a separate window. This option is helpful when you want to see the teams on a separate screen or computer and the Factile board on another. Also, this is good if you have someone else assigned to manage the teams while the game is ongoing.
Manage Teams in the same computer/browser window
By default, you can manage teams in the same window. To do this, click on the “Manage Team” button on the game board screen.
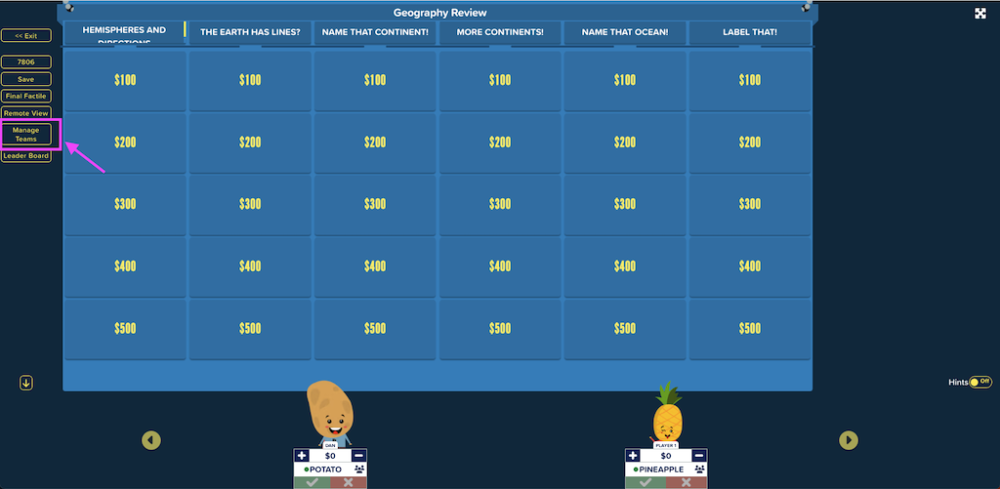
The Team Management page will be displayed on the same window as your game board. To go back to the game board, click on “Back” found in the upper left corner of the page.

Manage Teams in a Separate Window (Business Pro)
Managing your teams in a separate window is helpful when you want to see all the teams that are playing on a separate computer screen or when you have another person assigned to monitor the teams from a different location. By enabling this feature, you’re able to see both the Factile Board and the Team Management at the same time in different windows or monitors.
First, navigate to the Customize page and scroll down to the Business Pro Modes section. Activate the “Manage Teams in a Separate Window” by checking the box.
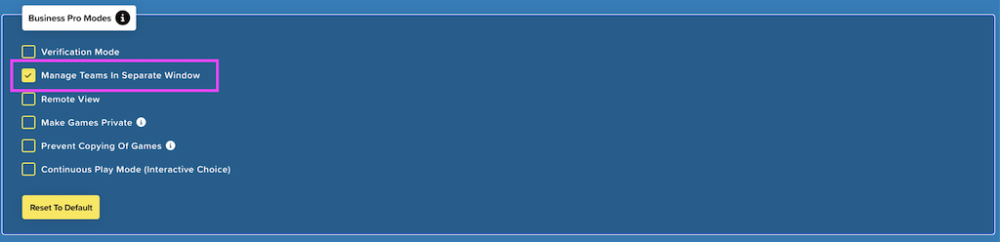
During the game, click the “Manage Teams” button found on the left side of the screen.
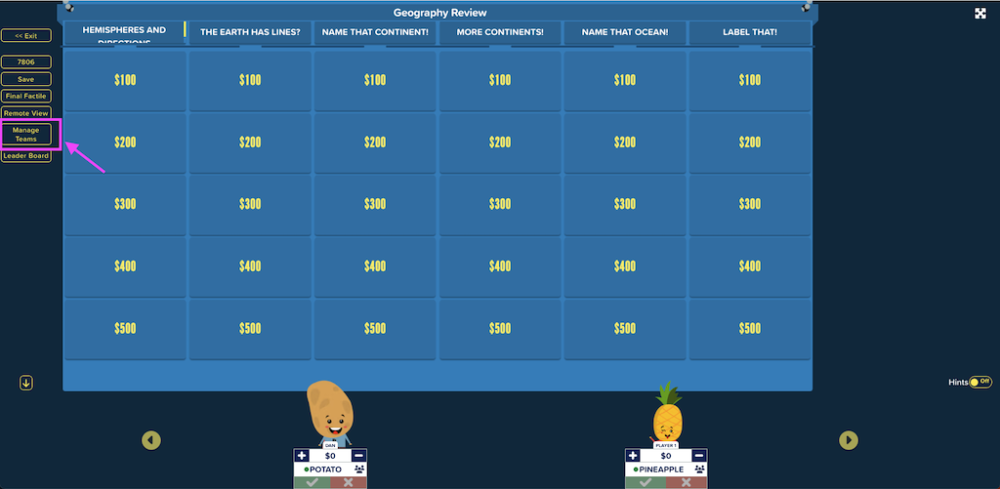
A pop-up will appear displaying the link and QR code for the Team Management page. You can either click the link or have someone scan the QR code to access the Team Management Page.
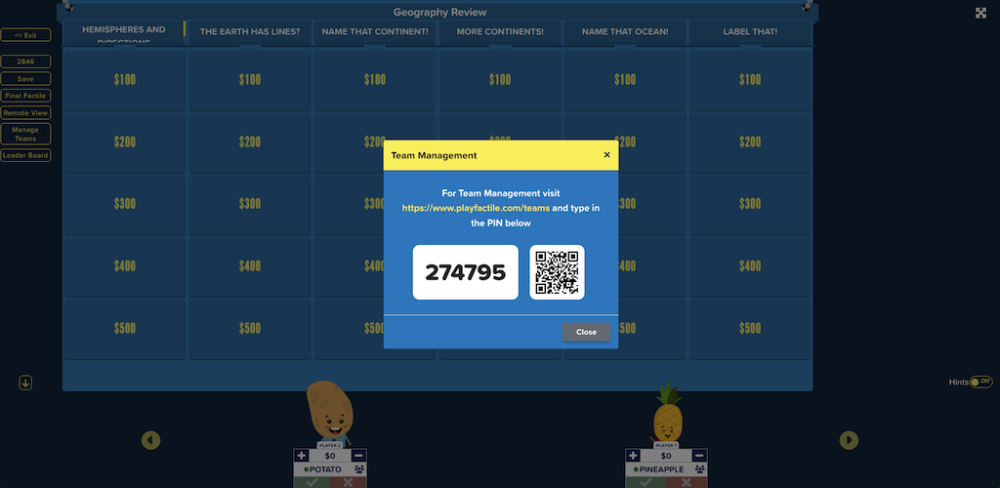
Enter the PIN to enter the Team Management page.
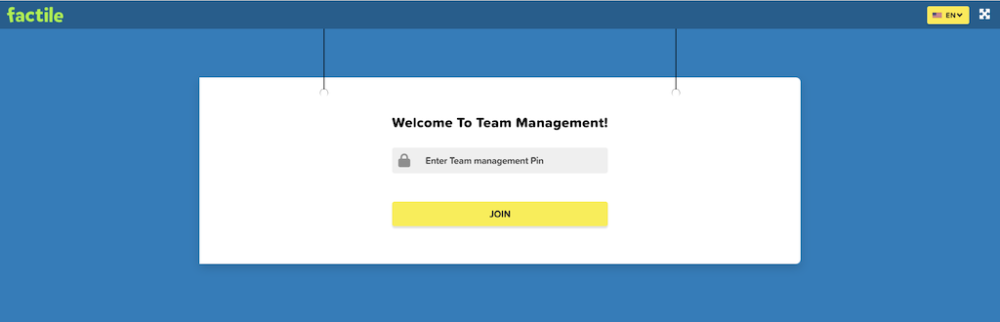
The Team Management page will allow you to do the following:
1. Add Teams. This will allow the moderator to admit a new team into the game after it begins. To do this, the User to Join Buzzer Mode After the Game Begins should be enabled on the Customize page.
2. Remove Teams. This allows the moderator to remove a team during the game without affecting the play.
3. Manage Team Settings. This allows the moderator to manage team settings such as removing a member, promoting a member to Team Captain, and reconnecting using a PIN.
Adding a Team
Click Add Teams from the Team Management page to add a new team while the game is on.
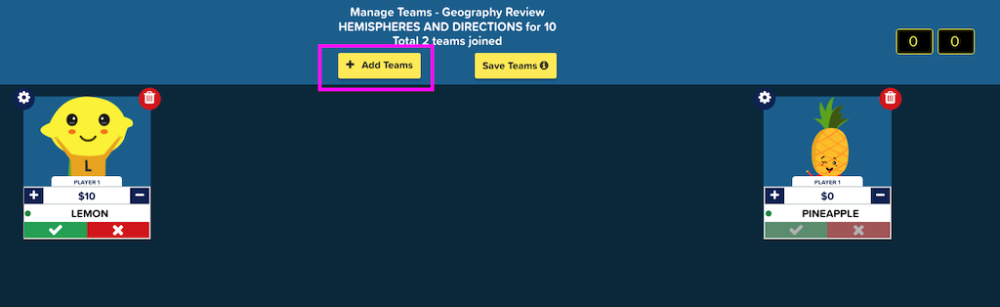
Enter the number of teams to be added and then select the team mascot.
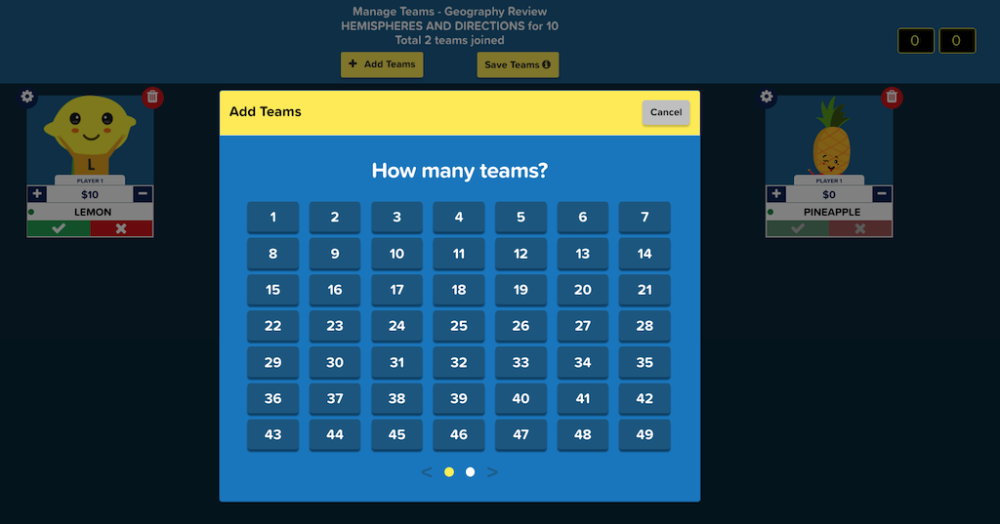
Click Continue. The new teams will be added to the list.
Removing a Team
Click the icon on the upper right corner of the mascot of the team you want to remove. You will be asked to confirm the removal, click Yes to proceed.
Managing Team Settings
The Team Settings option allows the moderator a variety of features such as renaming the team, promoting a member to Team Captain, removing a player from the team, and reconnecting through a pin. Click the to open the team settings.
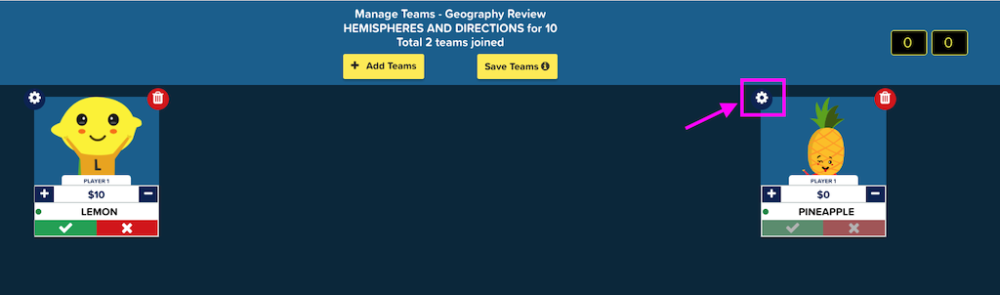
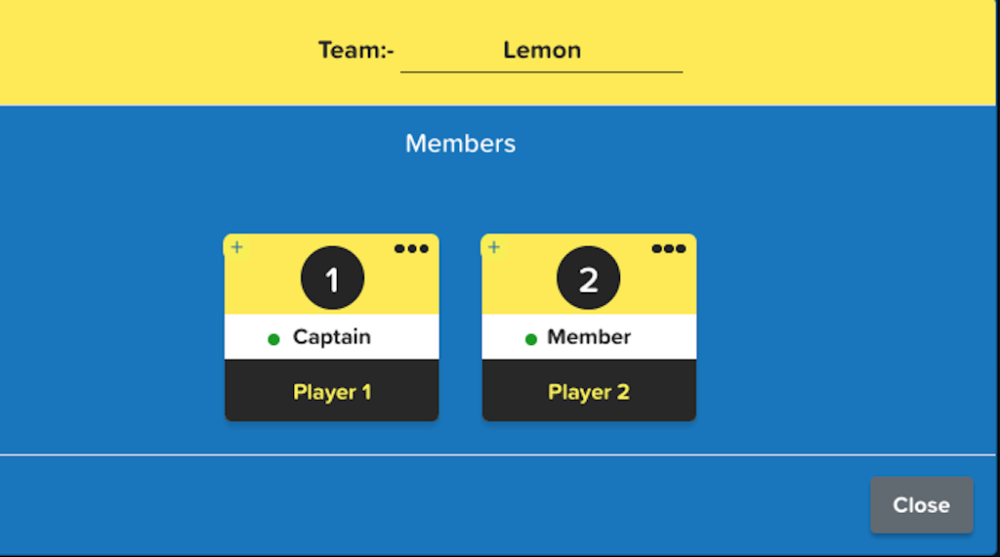
In some cases, members may be disconnected from the game. You can allow them to reconnect using the game PIN. Click the + button on the member to display the Reconnect PIN. You can share this PIN to the player to allow them to reconnect to the game.
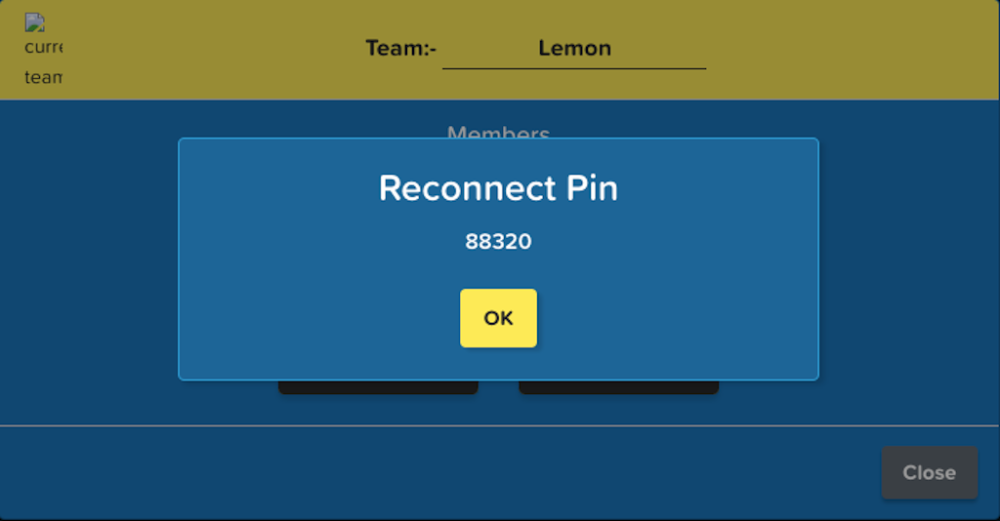
You can also promote a team member to Team Captain. Click the and select Make Captain option. Note that this option is only available for team members and not for players who have been initially assigned as a Captain.
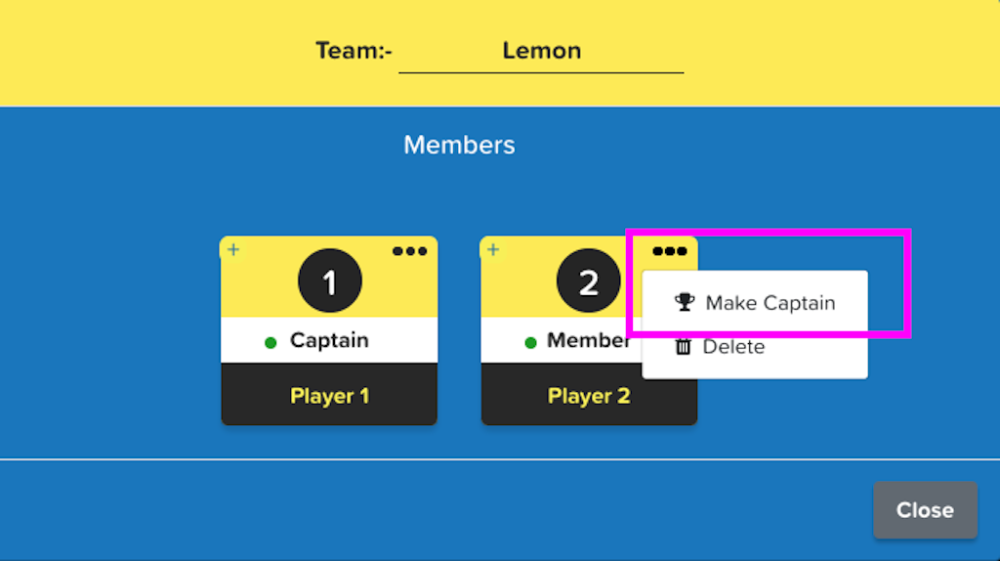
Finally, use the Delete option to remove a player from the team.