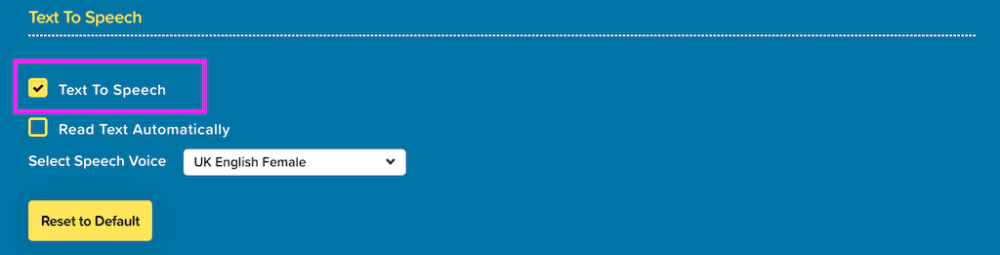You can run your questions and answers as Flashcards to practice. This game mode is helpful for your asynchronous and remote learning activities as players are able to play a game at their own time and pace.
Here’s a video overview of using Flashcards:
Playing a Flashcard Game
You can share your game link with your participants and allow them to choose “Flashcards” from the game types.
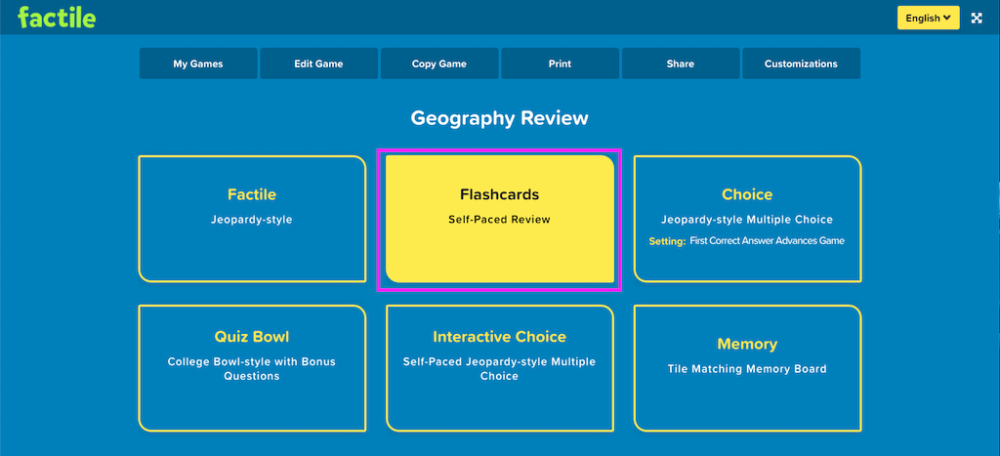
Alternatively, you can configure the Game Type to “Flashcards” in your share settings. This way, the Flashcard mode will automatically launch as the players open the game link.

How to use the Flashcards:
- Click on the blue area of the card or hit your space bar to toggle between the Question and Answer. You will see a “Q” in the upper left corner of the card to indicate a “Question” and an “A” to indicate an “Answer” card.
- Use the arrow buttons to change cards.
Flashcard Mode Features:
- The “Progress” bar will show you how many cards you have reviewed from the deck.
- Star cards you want to save. This is helpful if you want to go back to specific cards later. Tip: You can review all cards or just the starred cards by clicking the “Starred” button. Note when clicking the “Starred” button, the Progress bar will only display your progress for the starred cards only. You can shift to all cards by clicking on the “All” button.

- Shuffle the cards. Tip: Shuffle the cards when you think you’ve mastered them.
- Text to Speech: You can enable the Text to Speech function on your Customize page. When Text to Speech function is enabled, the
will be displayed on your Factile board. Click this button to play the audio or if you have your settings set to read it automatically, use this button to play the audio again. Learn more about Text to Speech function here.