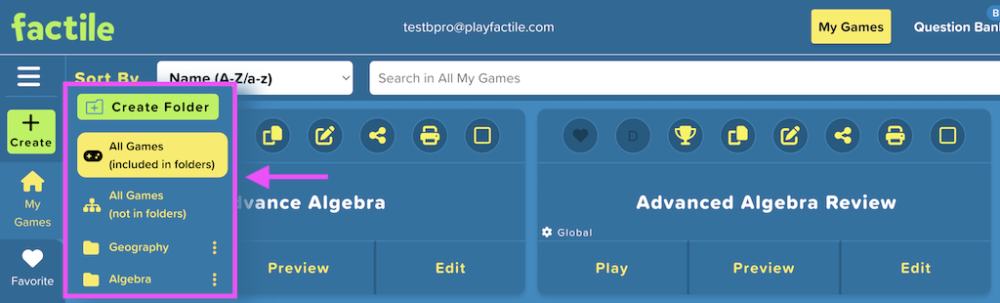You can easily organize your games by keeping them in folders or categorizing them in tabs. The My Games dashboard features six different tabs that categorize all the games in your Factile account:
- My Games: This displays all the games you have created.
- Favorite Games: This displays all the games you have tagged as your favorite
- Shared with Me: This displays all the games that have been shared with you by moderators or other players
- In-Progress Games: This displays the list of all games which are in progress or saved in between.
- Interactive Choice Dashboard: This allows you to track your participants’ progress as they play the games on their own.
- Public Games: This allows you to view all publicly available Factile games which you can copy and customize as your own.
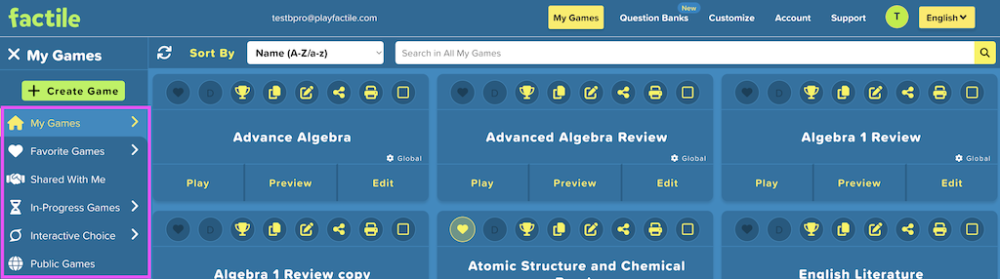
Sorting Games
You have the flexibility to organize your entire game collection to suit your preferences. The Sort by feature lets you arrange your games based on various criteria, including name, date modified, date played, or date created.
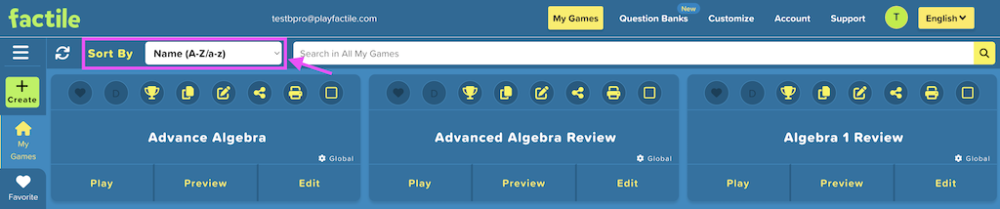
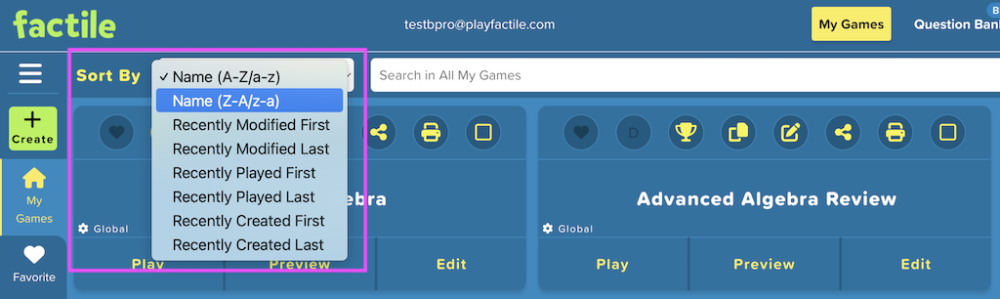
Searching a Game
You can use the Search function to easily find and display a game. Simply type in a keyword in the search box and all the game titles that match your keyword will be displayed on the My Games tab.
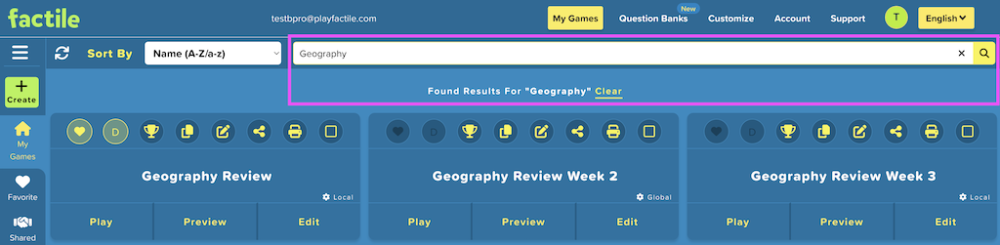
My Games
The My Games tab showcases your entire collection of games, whether they are works in progress or completed projects. You can efficiently manage your games by categorizing and organizing them into folders, all of which are conveniently accessible within the ‘My Games’ tab. Additionally, you have two viewing options: All Games (included in folders) displays your complete game library, including those stored within folders, while All Games (not in folders) presents all your games except those within folders.