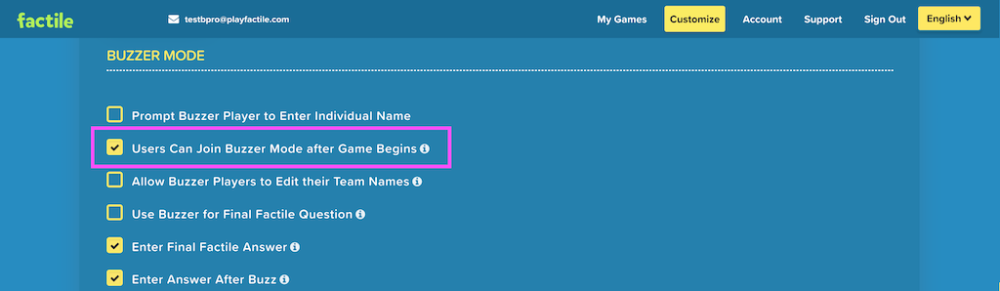There are several great ways to run a game with the teacher and students in remote locations (like at home).
- Use Screen Sharing Programs such as Zoom, Skype, Google Hangouts, Webex, Microsoft Teams or similar programs.
- Use Factile with “Buzzer Mode” without screen-sharing programs.
- Play “Interactive Choice” – each student plays their own instance of your Factile game on their own. And the teacher gets analytics on the game.
- Students can use online flashcards of your Factile game at their own pace.
Learn about each of these options below:
1. Use Screen Sharing Programs such as Zoom, Skype, Google Hangouts, Webex, Microsoft Teams or similar programs.
- Play just like in the classroom but with students in remote locations
- What is displayed on the Teacher’s (Moderator) screen gets displayed to the students
- Students can view the main game board from their own computers at home as displayed by the Moderator, and can use their mobile devices as “Buzzer Devices” just like in the classroom. What’s more, students can use features of the screen sharing program such as Zoom’s “Raise Hand” or “Message” to interact with the Moderator.
Note regarding Buzzer Mode: students can use buzzers from their mobile devices, tablets, chromebooks etc from home. Students do not need to be on the same network as the Moderator. Buzzer Mode works from any internet connection. The students just need to go to playfactile.com/join and enter the PIN for the game being played.
2. Use “Buzzer Mode” without screen-sharing programs.
This option creates the classroom experience as the teachers and students are able to see or talk to each other while playing on their own devices at home.
- The teacher (Moderator) can initiate a buzzer mode game just like in the classroom and the students can join from home. The students just go to playfactile.com/join and enter the PIN for the game just like they would in the classroom.
- If the Moderator sets “Display Questions on Buzzer Device”, students can see the question on their buzzer device during the game.
- If the Moderator sets “Display Game Board on Buzzer Device”, students can see the factile board on their devices during the game.
When students are playing from home, we recommend the Moderator turn on the following options in the Customize page:
- If the students are playing from small devices like iPhones, turn on “Question and Buzzer” mode.
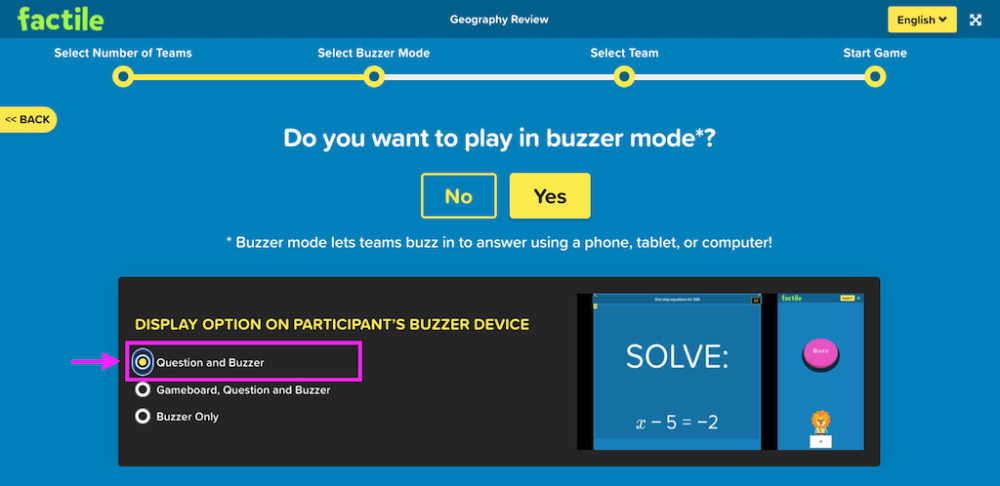
- If the students are playing from Chromebooks, tablets or computers, turn on “Gameboard, Question and Buzzer” to display the game board on the left side of the screen and the buzzer on the right side. This allows your students to play from home to see the game board on their computer or tablet while playing in Buzzer Mode.
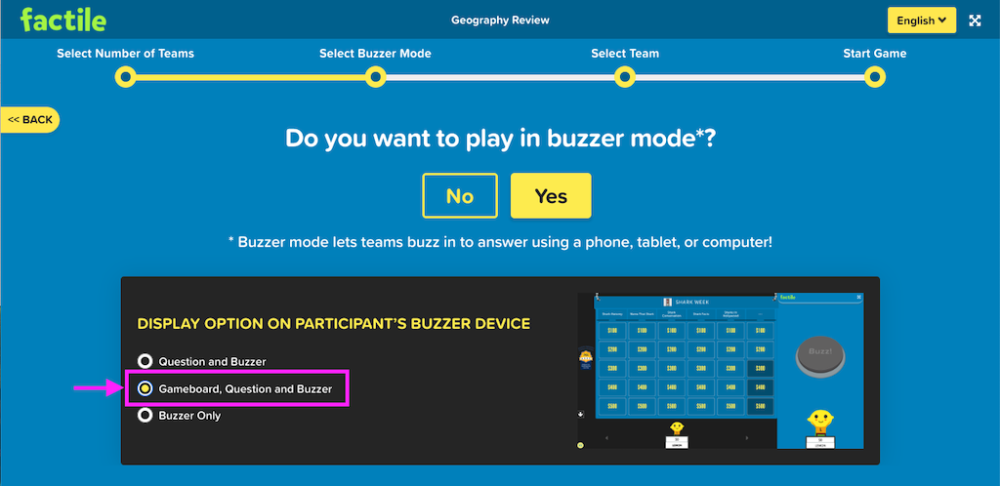
- Optionally, you can also turn on “Enter Answer after Buzz” and “Enter Final Factile Answer” – this will allow the remote students to enter their own answers. The Moderator will see their answer on the main board and can click on the yellow “show answer” to display the answer for that student and determine if it is correct.
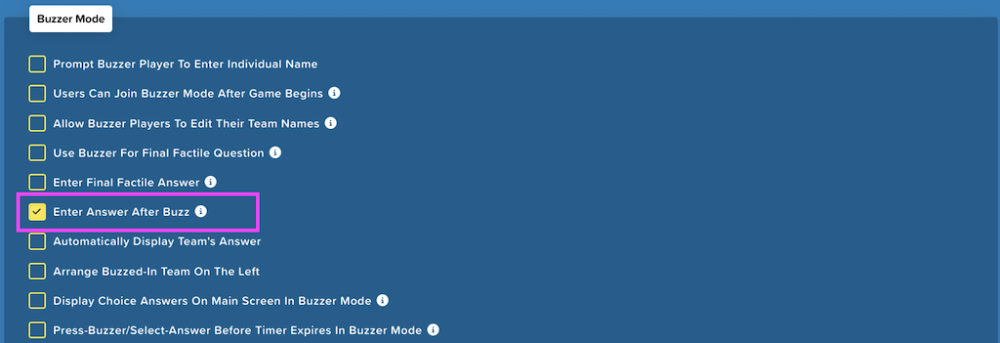
- You can also turn on “Users Can Join Buzzer Mode after Game begins” to allow your players to join the game even after it has started. When enabled, the join PIN will be displayed during the game and then the user can go to playfactile.com/join and enter the PIN anytime while the game is being played.
Click here to learn more about Customization settings
Note regarding Buzzer Mode: students can use buzzers from their mobile devices, tablets, Chromebooks, etc. from home. They do not need to be on the same network as the teacher. Buzzer Mode works on any internet connection. The students just need to go to playfactile.com/join and enter the PIN for the game being played.
3. Play “Interactive Choice” – each student plays their own instance of your Factile game on their own. And the teacher gets analytics on the game.
- Interactive Choice allows students to play the Jeopardy game on their own and allows the teacher to do some analytics on the results. You can learn more about Interactive Choice here:
Play as Interactive Choice
With Interactive Choice, the teacher enters multiple choice answers when creating the game. Then the teacher starts the game. Once started, the teacher shares a link and each student will be able to play the Factile game on their own. The students select an answer for each question like you would with multiple choice. To try an example, you can click here:
Click to Play Shark Week Game, Interactive Choice version
4. Flashcards – Students can use online flashcards of your Factile game at their own pace
- Flashcards allow students to practice the contents of a game on their own. You can learn more about Flashcards here:
Flashcards-Pro